You’ve discovered the ideal image to include in your Word document. But there’s a problem—that annoying background. No worries.
In this post, we’ll show you how to remove the background from a picture in Word, and using Icons8 Background Remover, a hassle-free option.
How to remove background from the picture in Word 2019, Word 2021, and Microsoft 365
- Select the picture you want to edit.
- Go to the toolbar and select Picture Format, then click Remove Background.
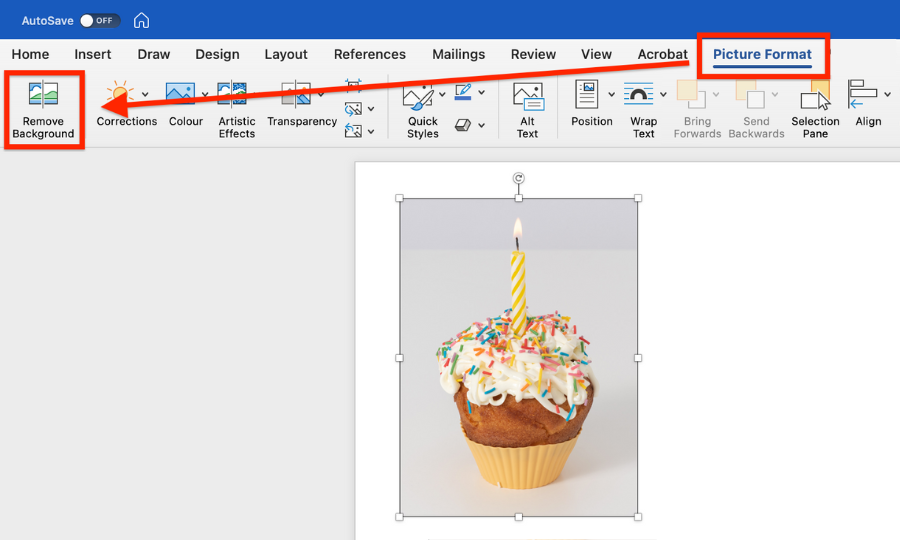
- Now, the default background area is highlighted in magenta. Adjust the selection as needed with a pencil tool, using Mark Areas to Keep, or Mark Areas to Remove options.
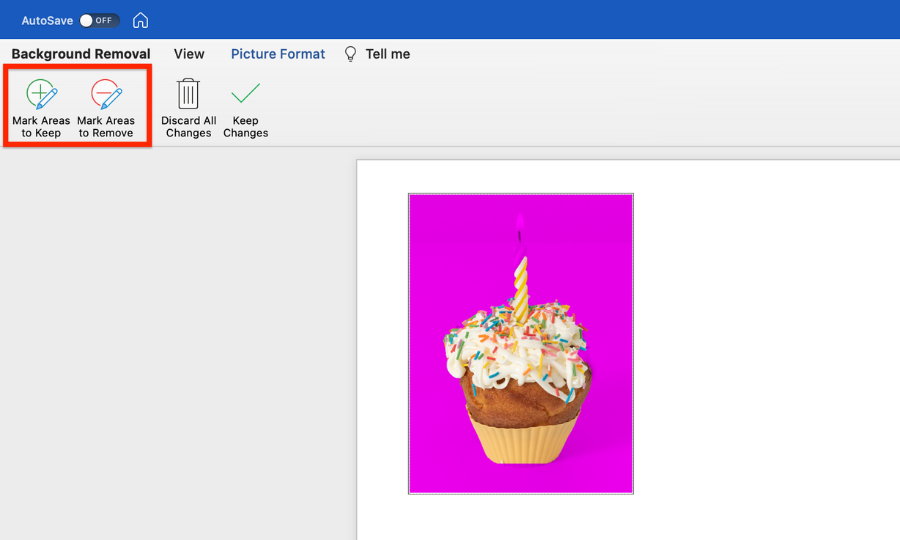
- Once you’ve finished, click Keep Changes.
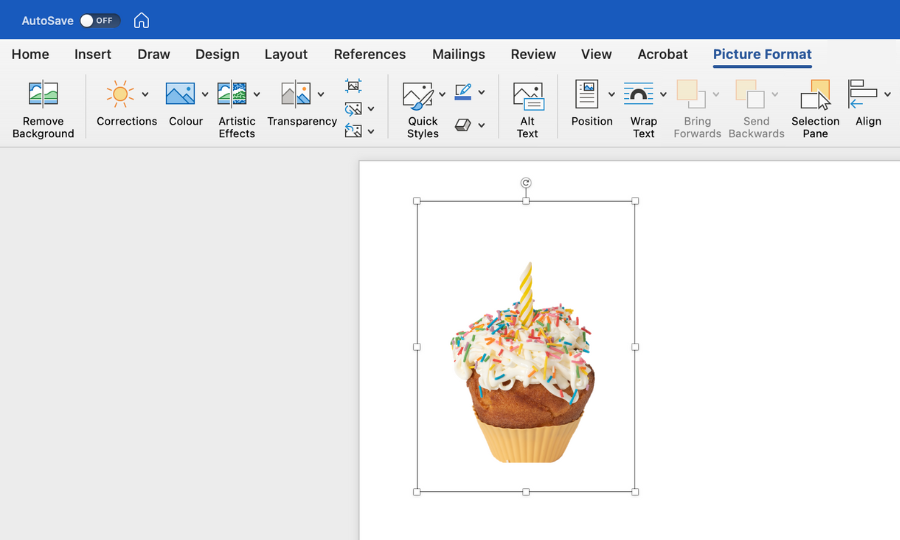
How to remove background of a picture in Word 2010, Word 2013, and Word 2016
Removing image backgrounds in earlier versions of Word is almost the same but with little differences along the way. Let’s see:
- Select the picture you want to edit.
- Go to the toolbar and select Format, then click Remove Background.

- The default background area will be highlighted in magenta. Adjust the selection as needed with a pencil tool, using Mark Areas to Keep, or Mark Areas to Remove options.
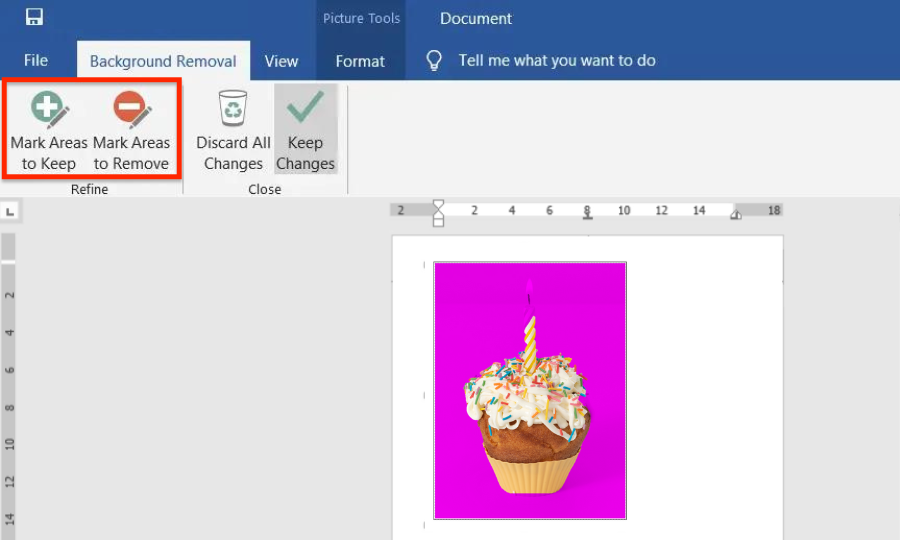
- Once you’ve finished, click Keep Changes.
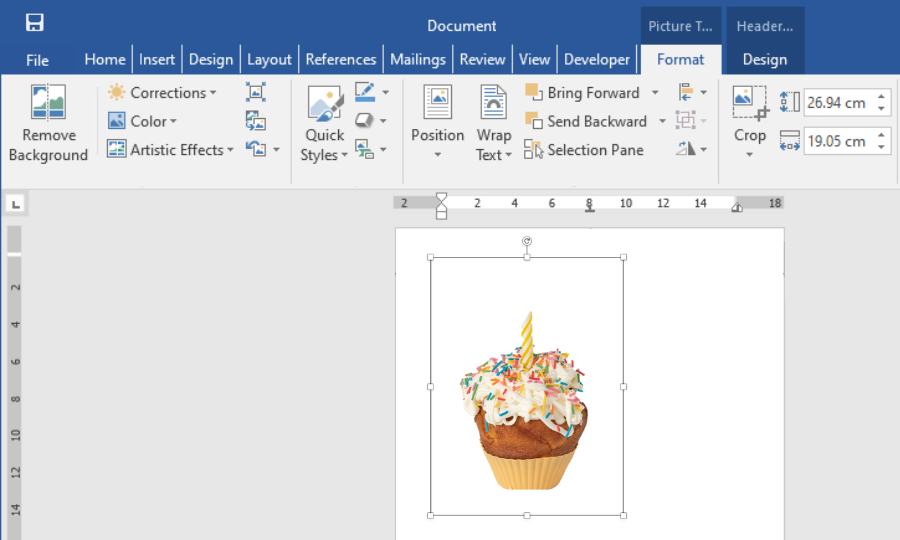
How to remove background from image with Icons8 Background Remover
While Word can handle solid backgrounds and simple objects, it struggles with complex images. Word is designed to work with text documents, not with photo editing.
To achieve picture-perfect results, consider our web-based background remover tool. Unlike Word, it identifies the edges of objects in images more accurately. Let’s see how it works:
- Go to the Icons8 Background Remover.
- Click Upload Image and upload your image.
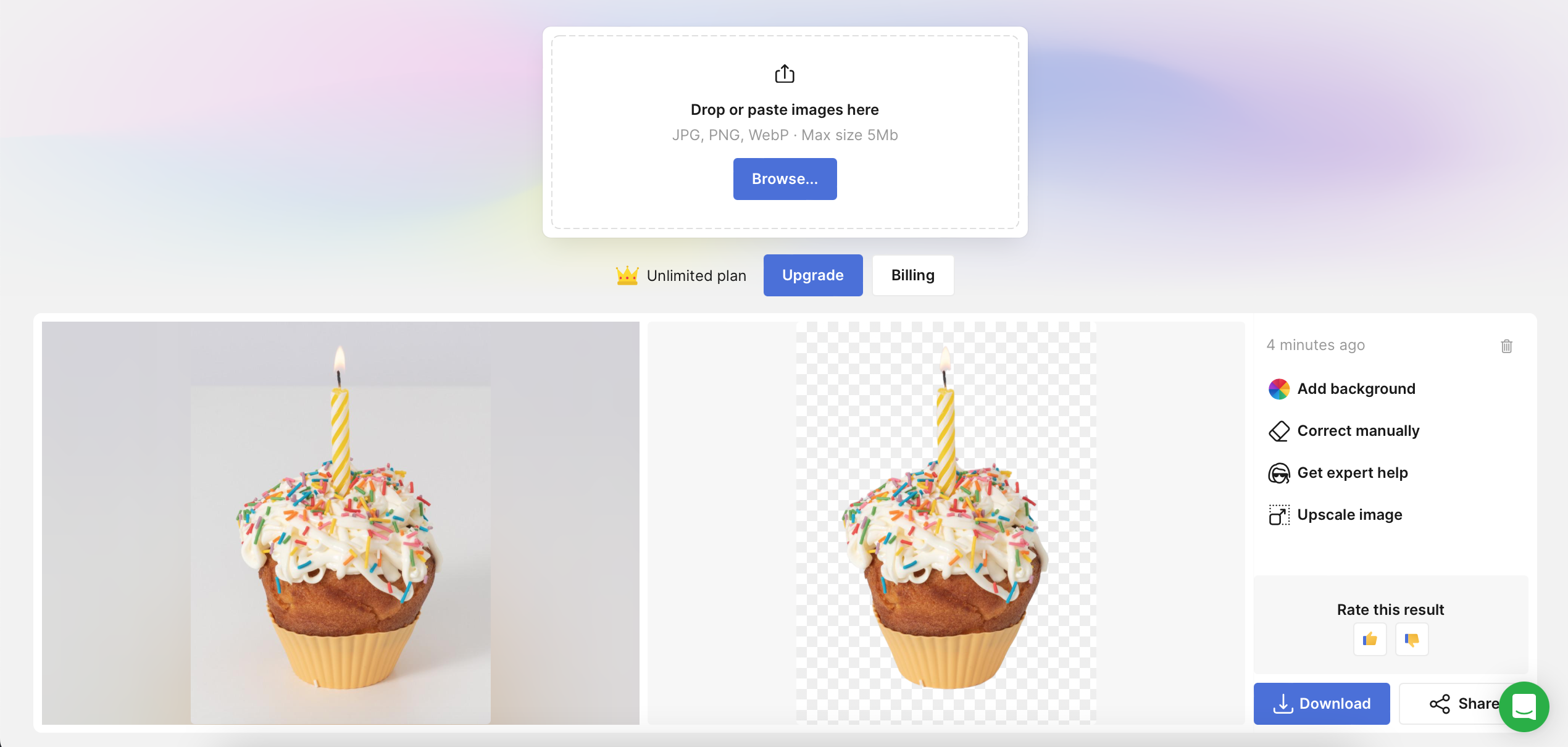
- It will automatically remove its background.
- You can also set a new background color or photo to the cutout right in Icons8.
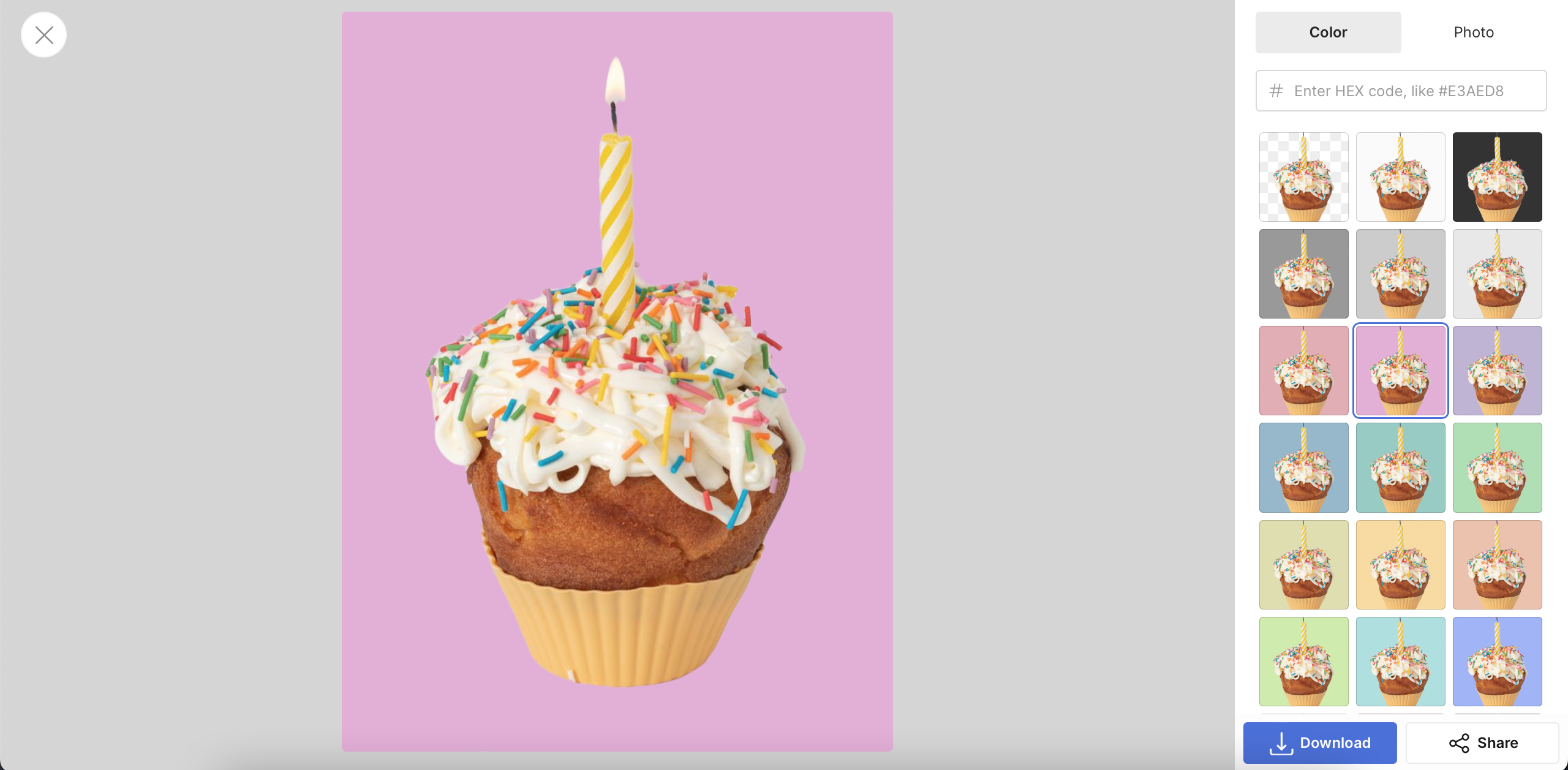
- Once you’ve finished, download your image.
Icons8 Background Remover gave more precise result compared to Word. And made it within 5–10 seconds! So, if you want to cut out simple objects from your images, use Word. For processing complex images, Icons8 Background Remover would be a better option.
Also, check how to remove background from picture in PowerPoint, and review of top 5 background removal services.
About the author
Mia Donovan. Marketing designer who weaponizes visuals to make people actually care about products. Archives competitor ads like rare artifacts, has lost friends over kerning disagreements, and analyzes color psychology with criminal profiler intensity.