It’s time to unlock the secrets on how to remove background from hair in Photoshop. Are you ready to do some magic?
In this post, you’ll find tutorials on how to accurately remove background from hair in Photoshop using:
- Select and Mask and Refine Edge Tools
- Background Eraser Tool and Solid-Color Fill Layer
- Channels
- Icons8 Background Remover—a hassle-free option
How to remove background from hair in Photoshop using Select and Mask and Refine Edge Tools
A combination of these tools is best to use when working with complex hair edges. Let’s see how to cut out the background from hair using Select and Mask and Refine Edge Tools in the video tutorial by Aaron Nace.
- Go to the Select at the top menu, and click Subject. To edit a selection, use Add to selection or Subtract from selection options from the top left menu.
- Go to the Layers menu at the right-hand toolbar, and press Add Layer Mask icon (rectangle with a circle in the middle).
- It’s time to smooth the hair edges. Go to the Select menu at the top toolbar and click Select and Mask.
- Select the Refine Edge Brush Tool from the left-hand toolbar. It’s inside the Quick Selection Tool.
- Paint over the hair edges using the Refine Edge Brush Tool.
- Once it’s done, go to the Properties menu at the right-hand toolbar, find Output To Settings, and choose Layers Mask from the drop-down menu. Click OK. If the edges aren’t smooth enough, press and hold Alt (Windows) / Option (Mac) on your keyboard and click on the layer mask thumbnail to view the layer mask.
- Click B on your keyboard to get the Brush Tool. Go to the Mode settings on the top menu, and choose Overlay from the drop-down menu. Paint over the blurred areas of the hair edges.
- Press and hold Alt (Windows) / Option (Mac) and click on the layer mask thumbnail again to view your image.
How to remove background around hair in Photoshop using Background Eraser Tool and Solid-Color Fill Layer
A combination of these tools is handy when there is a notable contrast between an object and a background. Let’s see how to remove the background from hair using Background Eraser Tool and Solid-Color Fill Layer in the video tutorial by Dansky.
New to Photoshop? Learn how to use Background Eraser tool in Photoshop in this dedicated article.
- Right-click on your image layer and click Duplicate Layer. Click the eye icon next to a layer to turn the original layer off.
- Click the Plus icon on the Layers menu, and create one more layer.
- Click the Adjustment layer icon on the Layers menu (looks like a prohibition sign), and choose Solid Color from the drop-up menu. Fill the layer with the red color.
- Select the Background Eraser Tool from the left-hand toolbar. Make sure to choose the Once Sampling option on the top menu (eyedropper icon with a plus sign next to it), and Discontiguous on the Limits settings. Check Protect Foreground Color.
- Experiment with Tolerance settings. Try to erase the background around the hair. Always start erasing from the background of the image, slowly going toward the edges of the hair. If the edges don’t look as smooth as you’d like, increase the settings. Continue to play around until you get the perfect edges.
- Start erasing the background around your object. Continue until the entire background is erased.
- Click the eye icon next to a red-colored layer to turn it off.
How to remove the background from hair in Photoshop using Channels
Channels work best when you need to get a precise cutout and have more time to work on hair background removal. Let’s see how to remove the background from hair using Channels in one more tutorial by Aaron Nace.
- Go to the Select at the top menu, and click Subject. To edit a selection, use Add to selection or Subtract from selection options from the top left menu.
- Go to the Layers menu at the right-hand toolbar, and press Add Layer Mask icon (rectangle with a circle in the middle).
- Click Plus icon on the Layers menu and create one more layer.
- Click Adjustment layer icon on the Layers menu (looks like a prohibition sign), and choose Solid Color from the drop-up menu. Fill the layer with the white color.
- Press and hold Shift and click on the layer mask thumbnail to temporarily disable it.
- Go to the Window at the top menu and select Channels. Select the channel (Red, Green, or Blue) that has the highest contrast between the hair and background. Duplicate the selected channel by dragging it to the plus icon at the bottom of the Layers menu.
- Click CTRL + L (Windows) / Command + L (Mac) and adjust the levels to increase the contrast of the image. Click OK.
- Press the Load path as selection icon (a dashed circle) at the button of the Channels menu.
- Press and hold Alt (Windows) / Option (Mac) and click on the layer mask thumbnail again to view your image.
- Go to Select at the top menu and select Inverse.
- Press and hold Alt (Windows) / Option (Mac) on your keyboard and click on the layer mask thumbnail to view the layer mask.
- Click B on your keyboard to get the Brush Tool. Paint over the edges of the object.
- Press and hold Alt (Windows) / Option (Mac) and click on the layer mask thumbnail again to view your image.
- Click the eye icon next to a white-colored layer to turn it off.
How to remove the background from hair with Icons8 Background Remover
Let’s be real. Hair background removal in Photoshop takes serious time and effort. Why don’t explore alternative opinions, like Icons8 Background Remover? It’s an online tool that gives accurate results in seconds.
- Go to the Icons8 Background Remover and upload an image you want to edit.
- The tool will automatically remove its background.
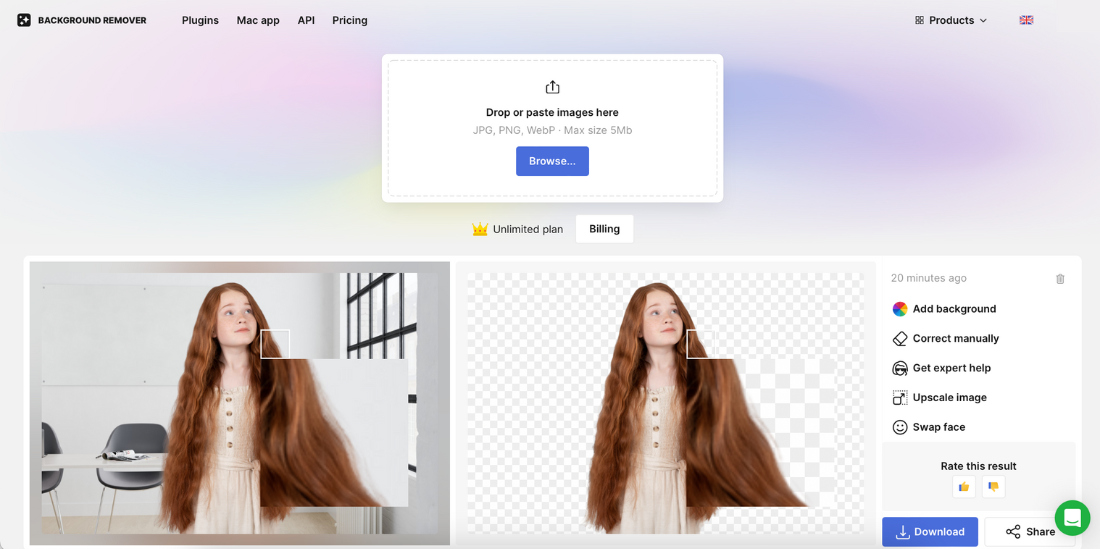
- Download your image.
Deciding between Photoshop and Icons8 Background Remover? If your goal is to master Photoshop image editing tools, go with Photoshop. For a hassle-free way to remove image background, Icons8 is your best buddy.
Also, check how to remove background from picture in Photoshop, and review of top 5 background removal services.