Do you want to enhance your PowerPoint presentations? Play around with some cutout images.
In this post, we’ll show you how to remove the background from a picture in PowerPoint, and using Icons8 Background Remover, a hassle-free option.
How to remove background from the picture in PowerPoint 2019, PowerPoint 2021, and Microsoft 365
- Select an image you want to edit.
- On the toolbar, select Picture Format, and click Remove Background.
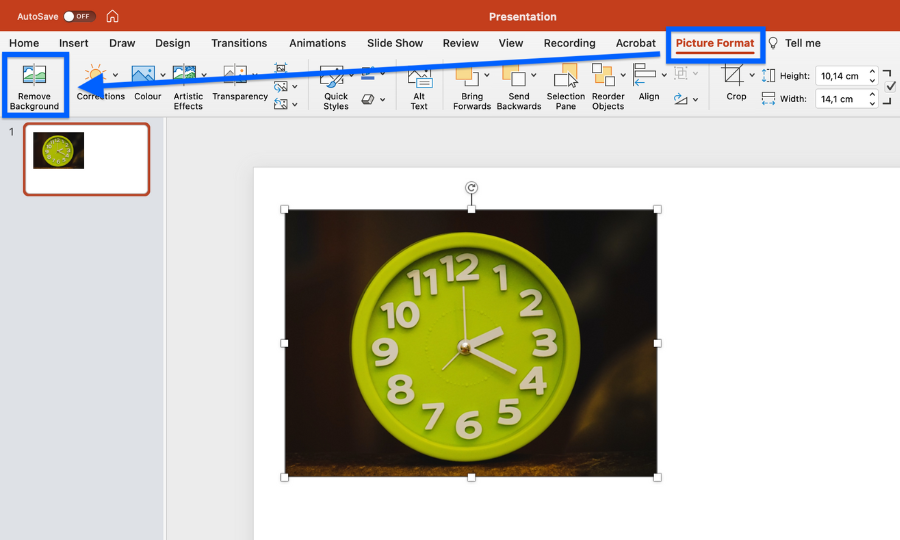
- Now, the default background area is marked in magenta. Adjust the selection as needed with Mark Areas to Keep, or Mark Areas to Remove options.
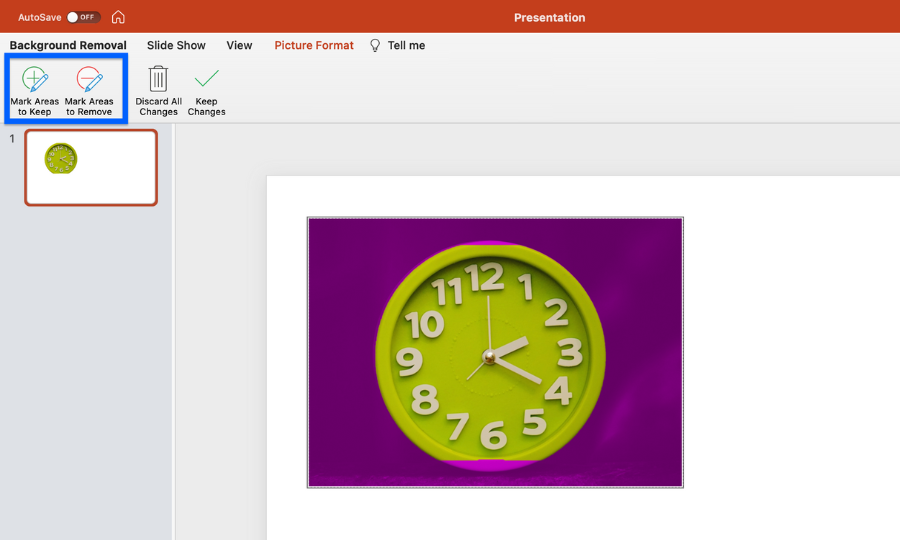
- Once you’ve finished, click Keep Changes.
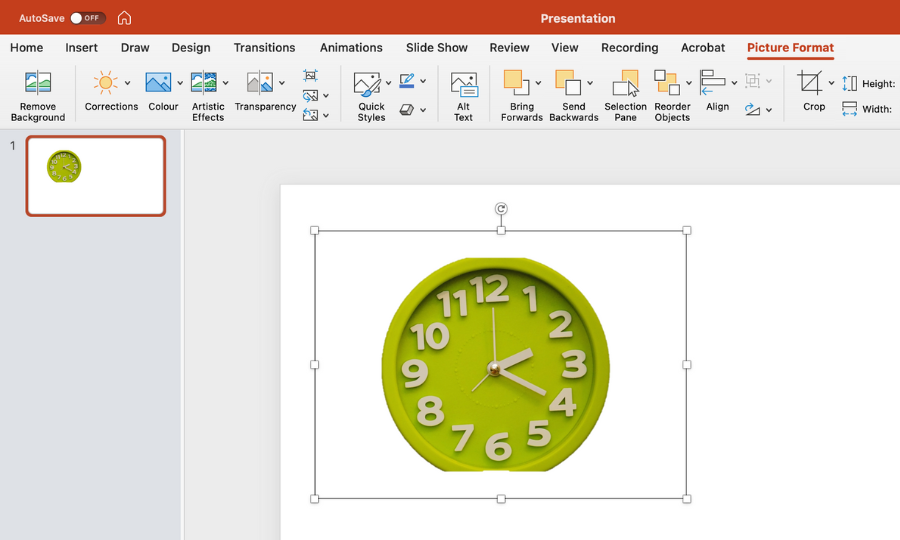
How to remove the background from an image in PowerPoint 2010, PowerPoint 2013, and PowerPoint 2016
The interface of PowerPoint’s older versions is slightly different, as well as the background removal process. To remove the photo background in PowerPoint 2016, and earlier:
- Select an image you want to edit.
- On the toolbar, select Format, and click Remove Background.
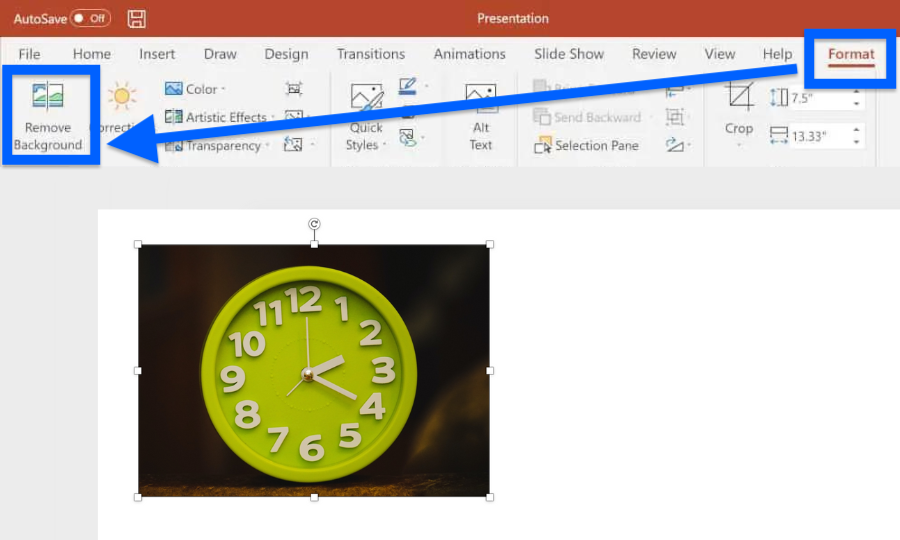
- Now, an image background is highlighted in magenta. Adjust this area as needed with a pencil tool, and Mark Areas to Keep, or Mark Areas to Remove options.
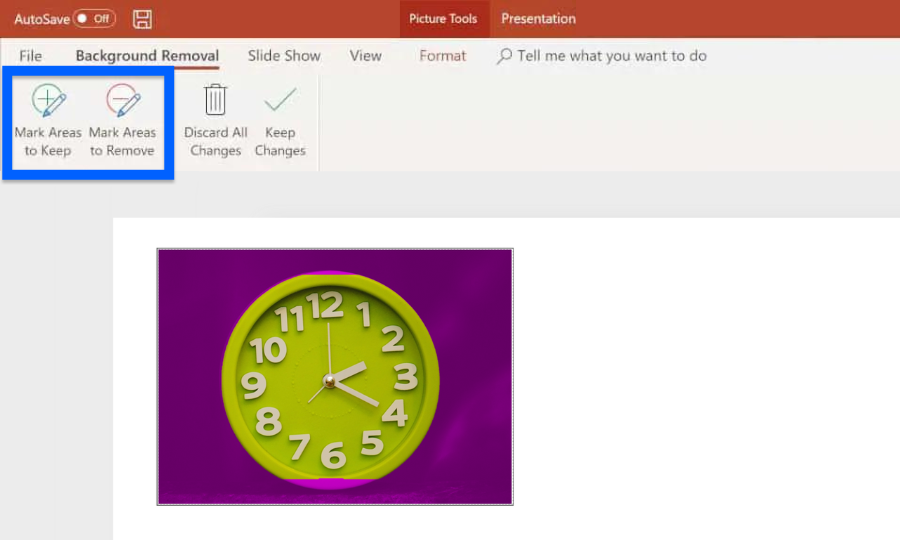
- Once you’ve finished, click Keep Changes.
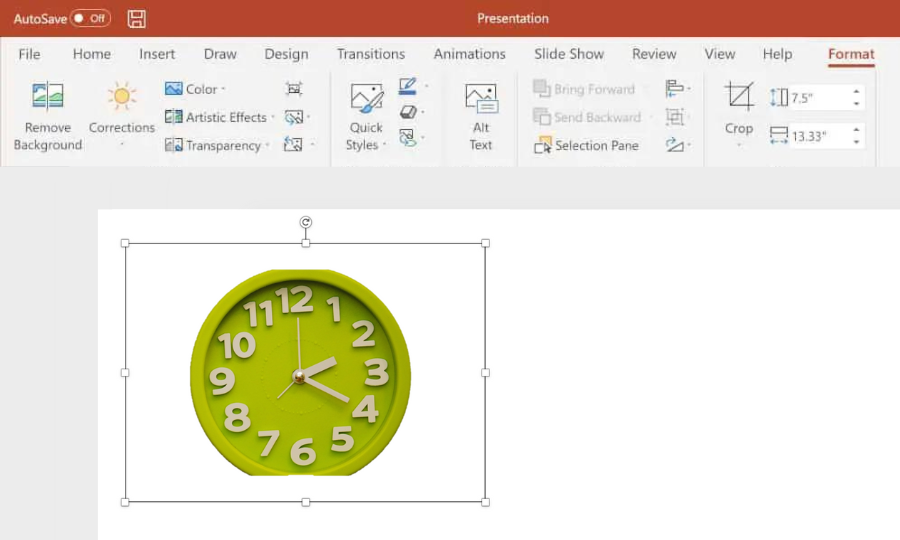
How to remove background from the image in Icons8 Background Remover
Removing the background from an inserted image in PowerPoint is simple and intuitive. But it doesn’t give you that professional touch.
So, if you need top-notch results, use special tools, like Icons8 Background Remover. It uses advanced AI algorithms to spot every pixel of the background.
To remove the background from the image in Icons8 Background Remover:
- Go to the Icons8 Background Remover website.
- Upload the picture you want to edit.
- The tool will automatically remove its background.
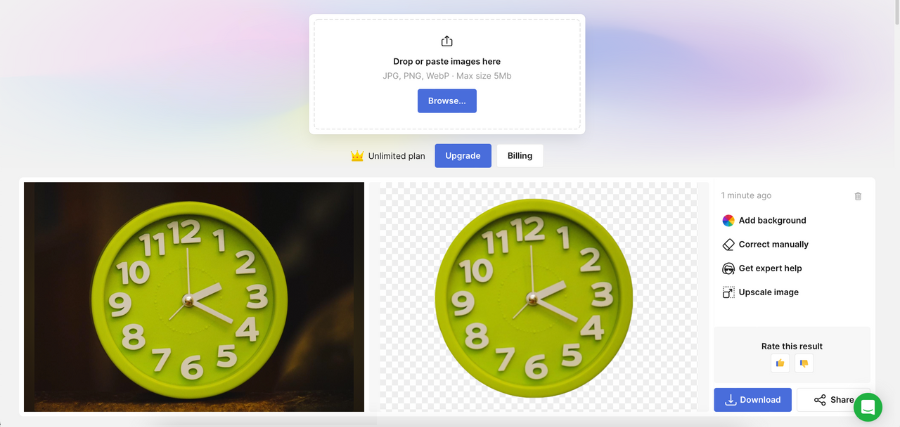
- You can also set a new background color or photo to the cutout right there.

- Click Download and save your image.
Icons8 Background Remover delivered a more accurate result in just 5–10 seconds. So, if you need basic background removal, stick with PowerPoint. For pro-looking results, Icons8 Background Remover would be the best choice.
Also, check how to remove background from picture in Word, and review of top 5 background removal services.