Whether you want to quickly remove the white background from the logo, product photos, or other pictures, Photoshop can help you get that transparent background.
In this post, you’ll find tutorials on how to remove white background from an image in Adobe Photoshop 2023 using:
- Quick Actions Panel
- Magic Eraser Tool
- Magic Wand Tool
- Object Selection Tool
- Background Eraser Tool
- Icons8 Background Remover—a hassle-free option
How to remove white background in Photoshop using Quick Actions Panel
Photoshop’s new Background Removal feature works best for basic background removal, when you don’t need 100% accuracy. It does everything automatically, in one click.
- Unlock the image and select it in the Layers panel.
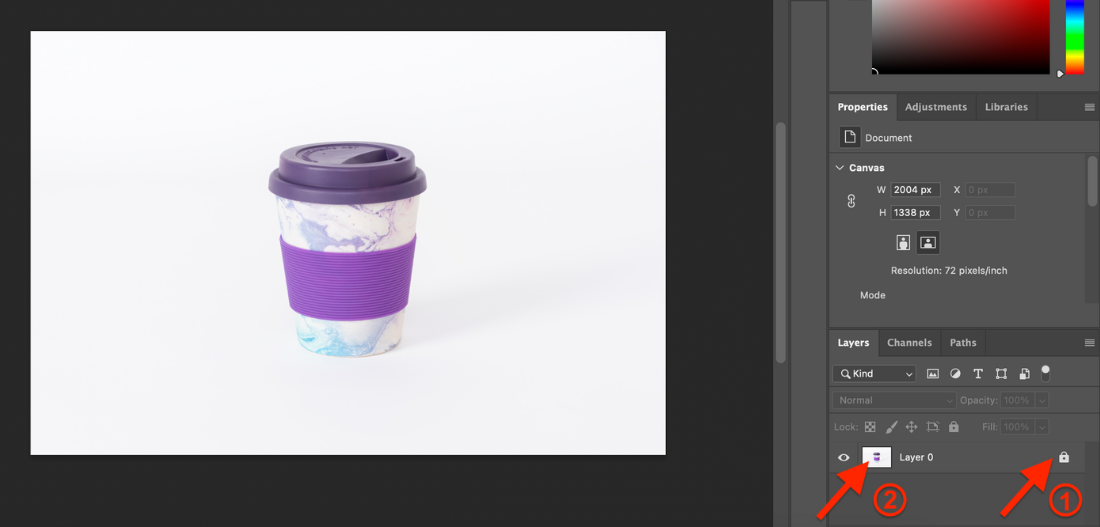
- The Properties panel will appear below your image.
- In this panel, click Remove Background.
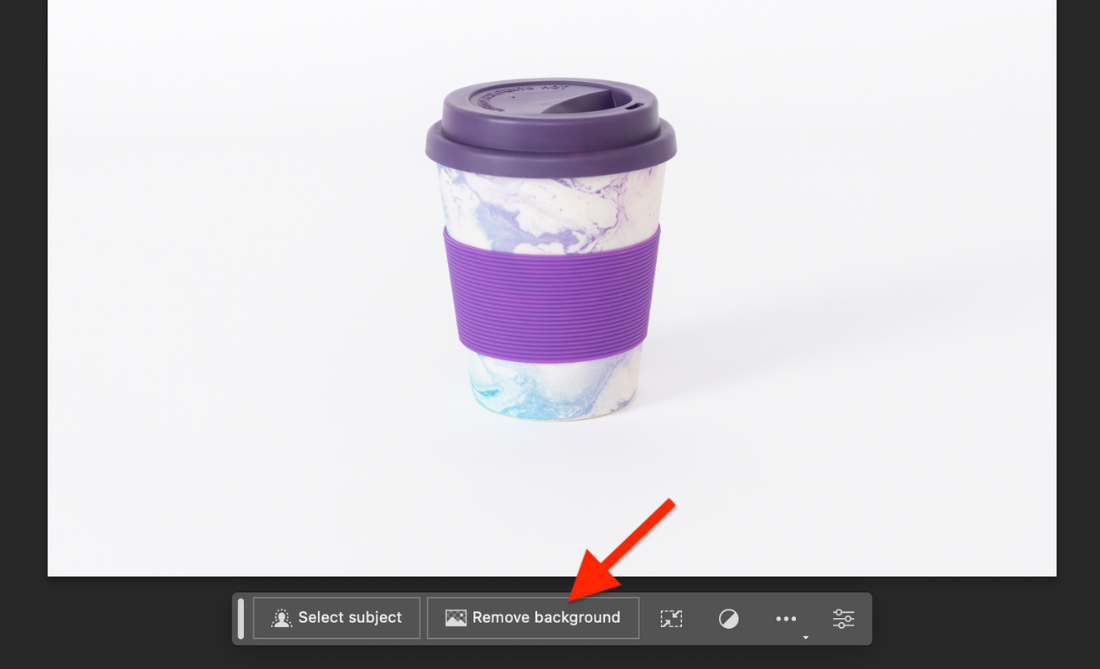
How to erase white background from an image using the Magic Eraser tool
Similar to the previous tool, Magic Eraser automatically detects and removes solid-color backgrounds.
- Unlock the image and select it in the Layers panel.
- Select the Magic Eraser Tool from the left-hand toolbar. It’s inside the Eraser tool.
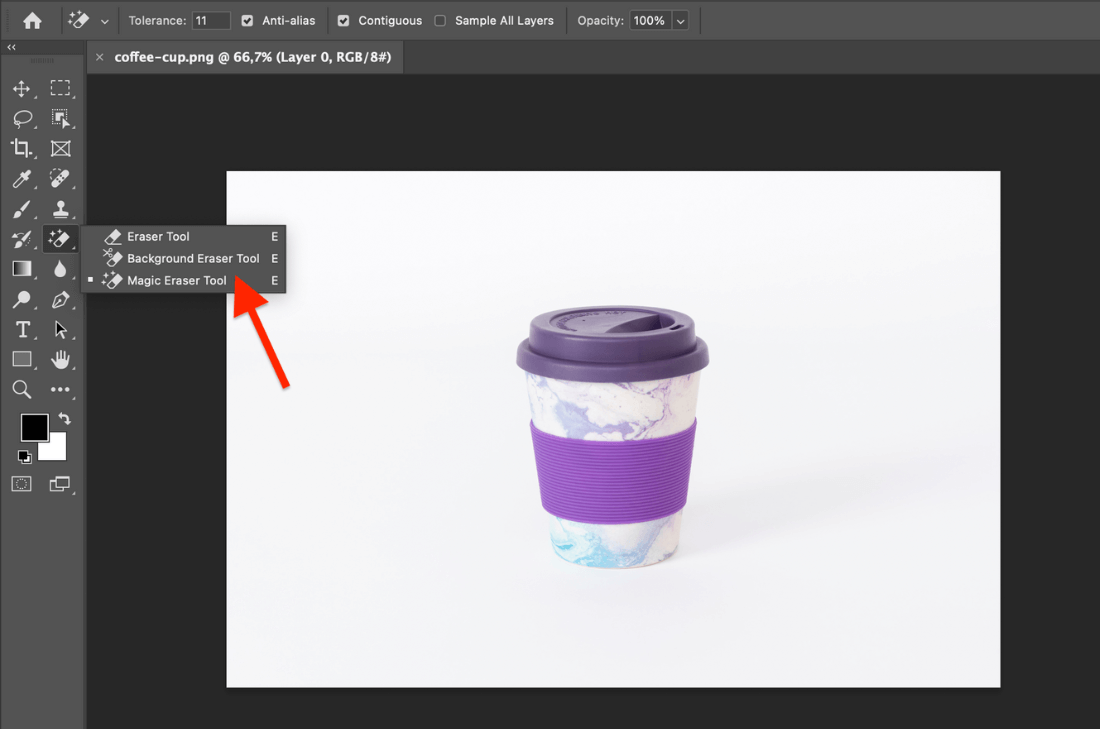
- Go to the top menu, and set the Tolerance settings. If there is a high color contrast between the object and the background, then use the higher tolerance settings. It can be 70%-85%. If the object and background share similar colors, then use the lower tolerance settings. It can be 10%-25%.
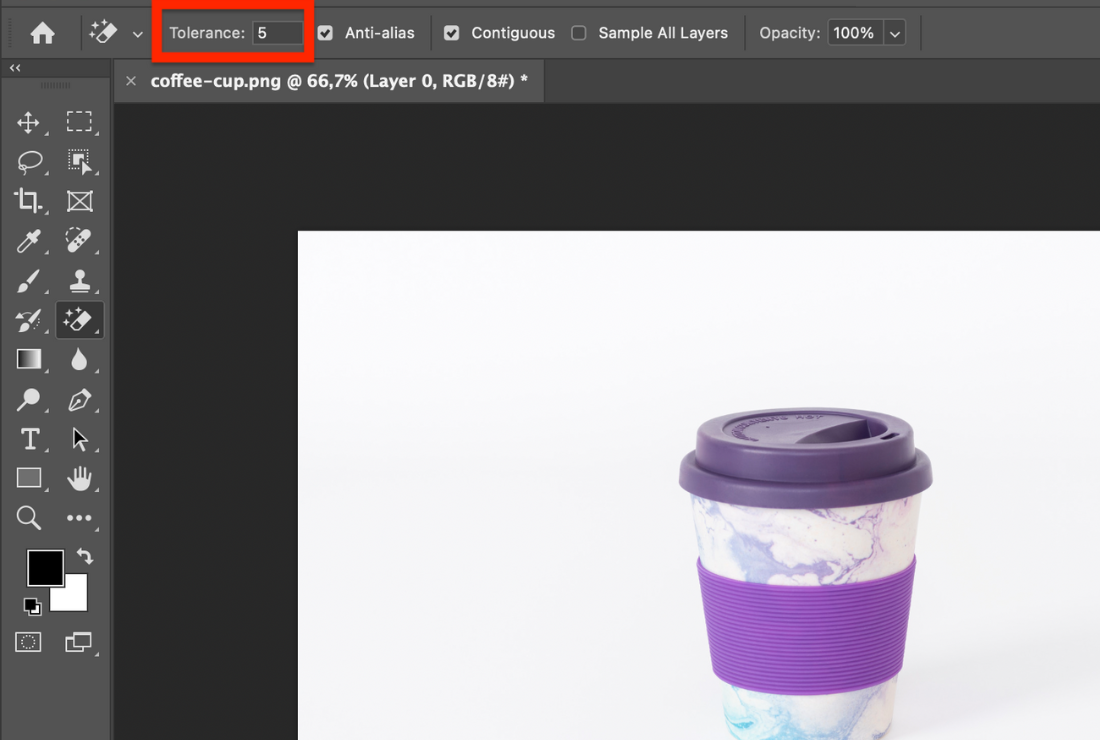
- Click on any part of your background to remove it. If some areas are still visible, simply click on them to remove.
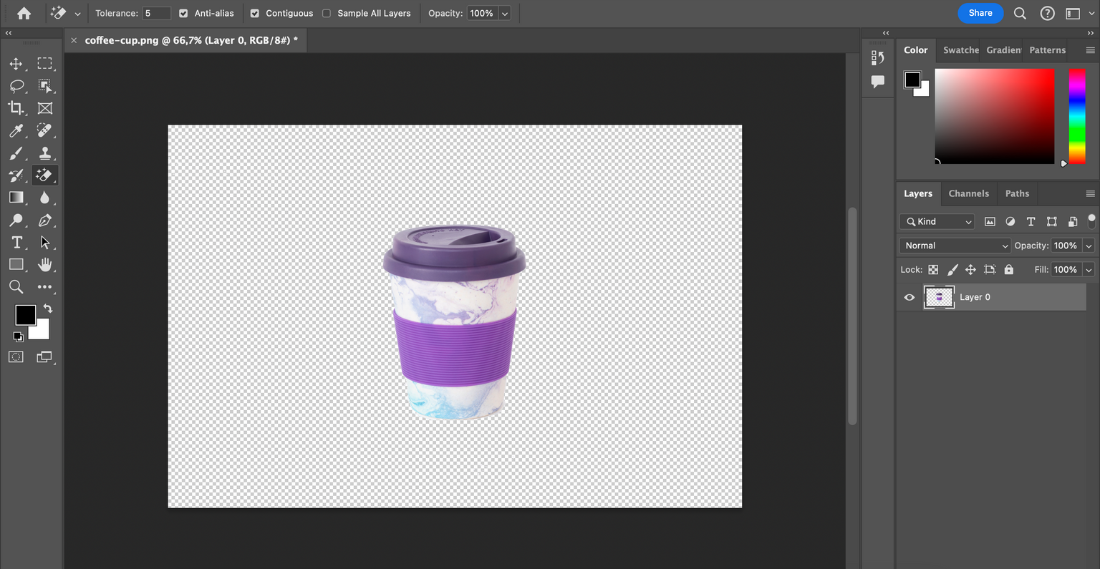
How to remove white background from image using Magic Wand Tool
Magic Wand Tool is one more powerful tool that automatically removes white backgrounds in Photoshop.
- Unlock the image and select it in the Layers panel.
- Right-click on your image layer and click Duplicate Layer. Click the eye icon next to a layer to turn the original layer off. You’ll work on the duplicated layer.
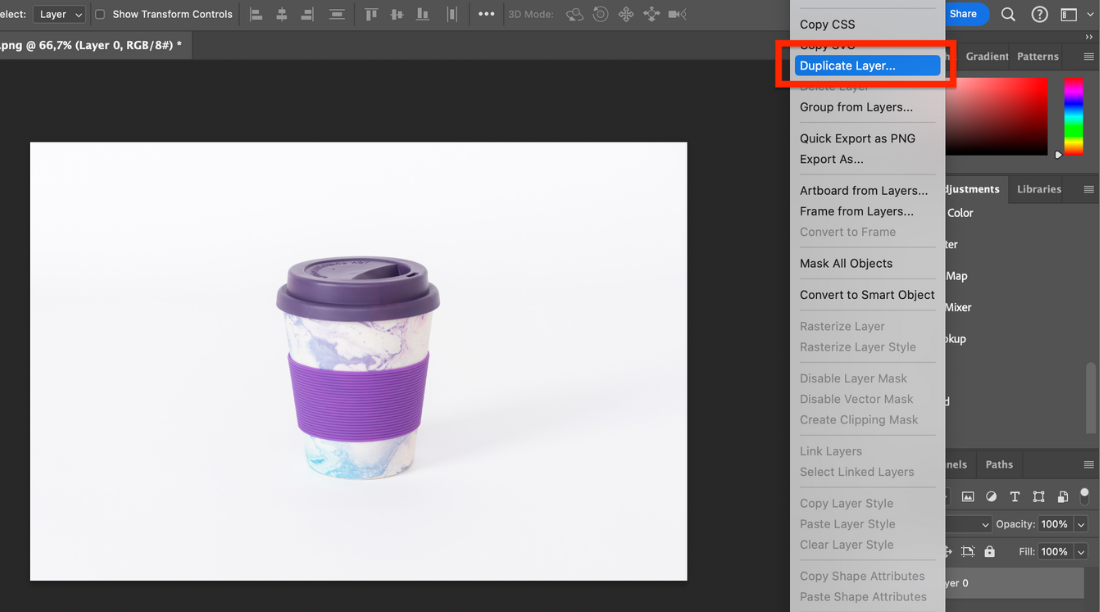
- Select the Magic Wand Tool from the left-hand toolbar. It’s inside the Object Selection Tool (looks like a cursor over a square).
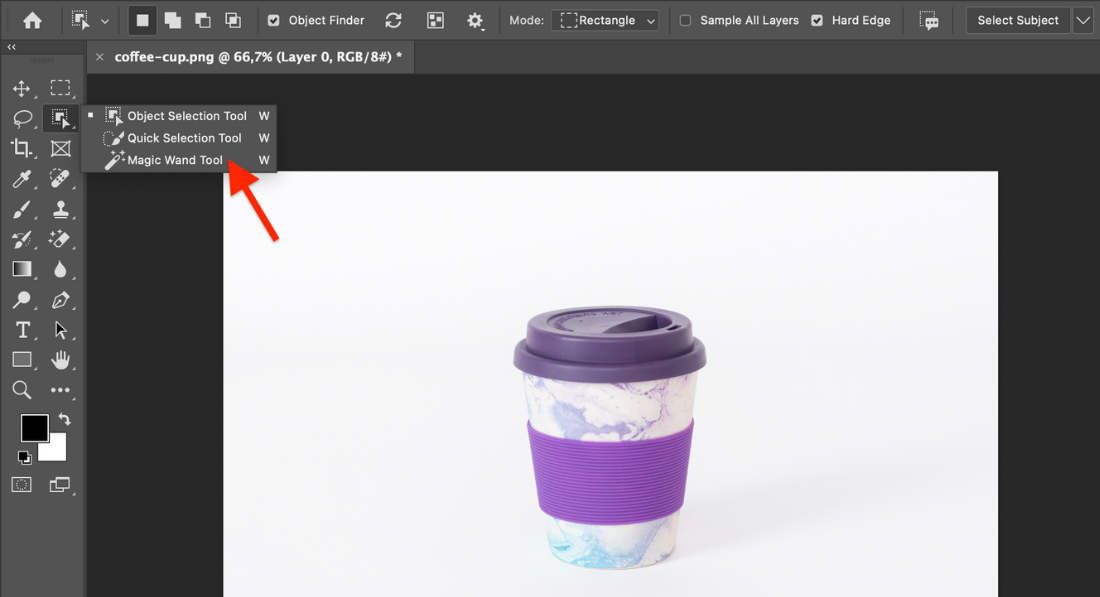
- Right-click on the background to select it. To edit a selection, use Add to selection or Subtract from selection options from the top left menu.
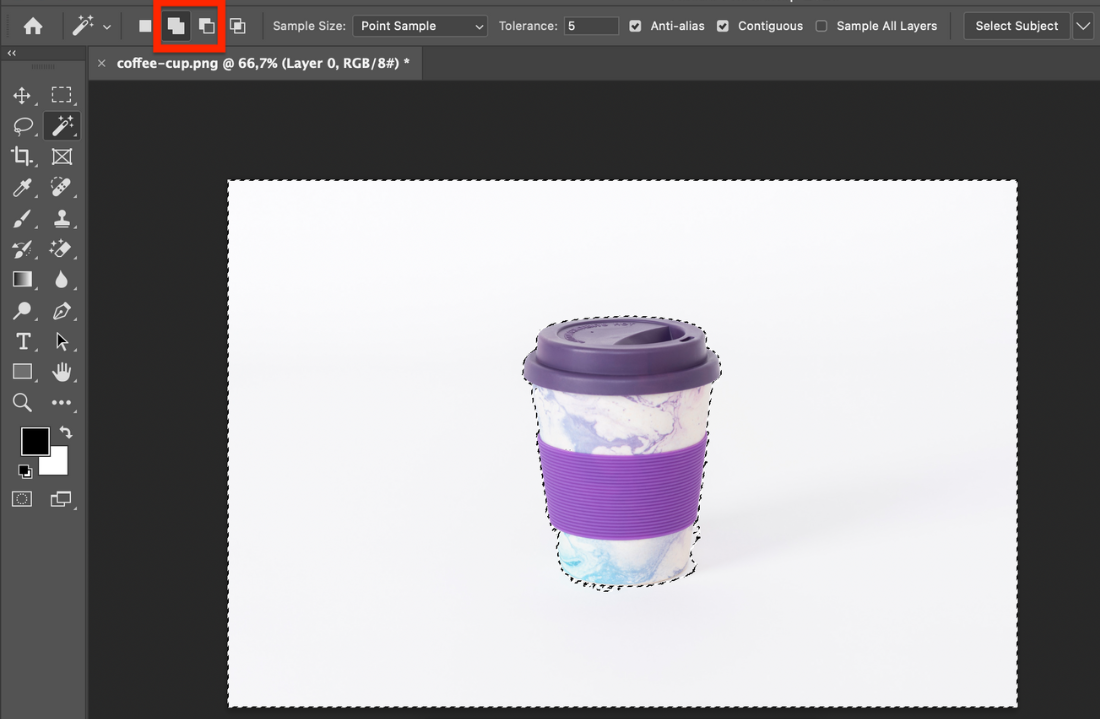
- Go to the menu below the image, and click Create mask from selection (looks like a rectangle with a circle in the middle).
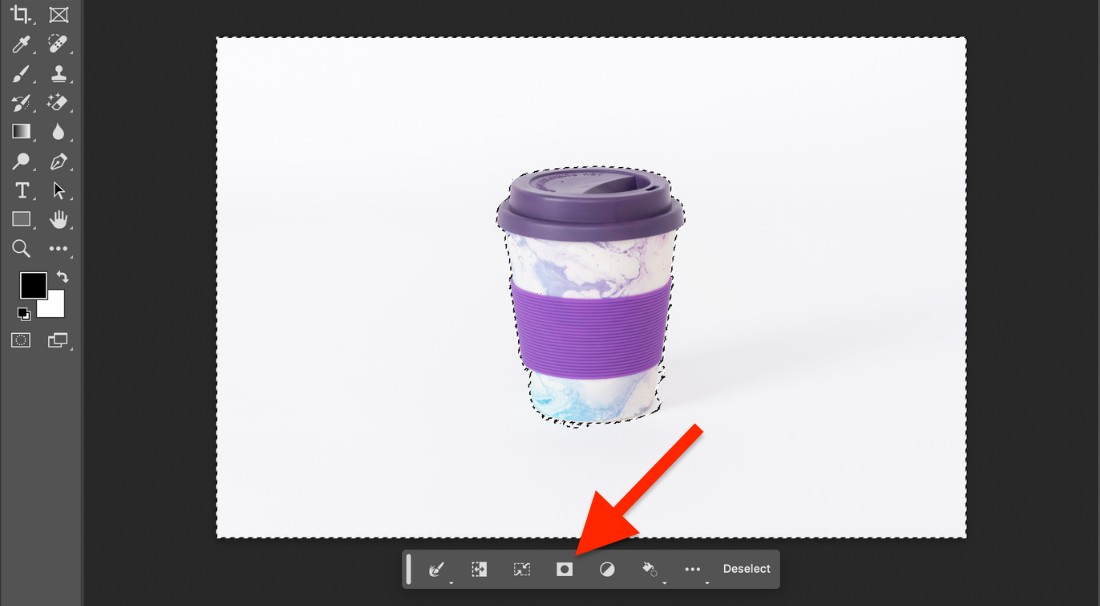
- If Photoshop removed an object instead of the background, go to the Properties menu at the right-hand toolbar, and click Invert.
How to get rid of a white background from an image using Object Selection Tool
Object Selection Tool excels with images that have complex details. It does everything automatically. You just need to make a couple of clicks.
Learn Photoshop selection tools basics here.
- Unlock the image and select it in the Layers panel.
- Right-click on your image layer and click Duplicate Layer. Click the eye icon next to a layer to turn the original layer off. You’ll work on the duplicated layer.
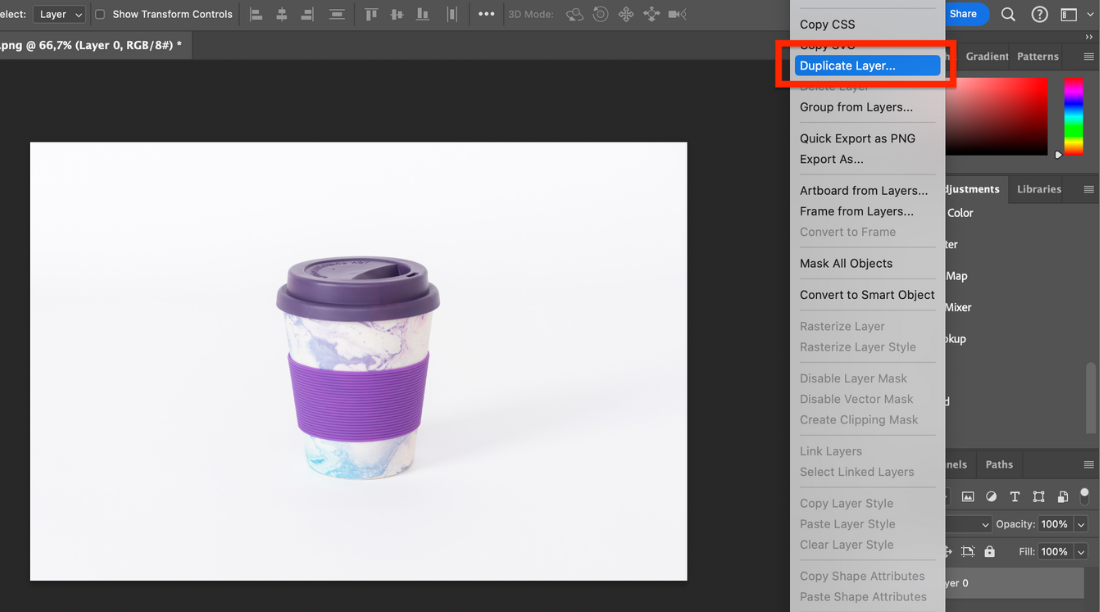
- Select the Object Selection Tool from the left-hand toolbar (looks like a cursor over a square).
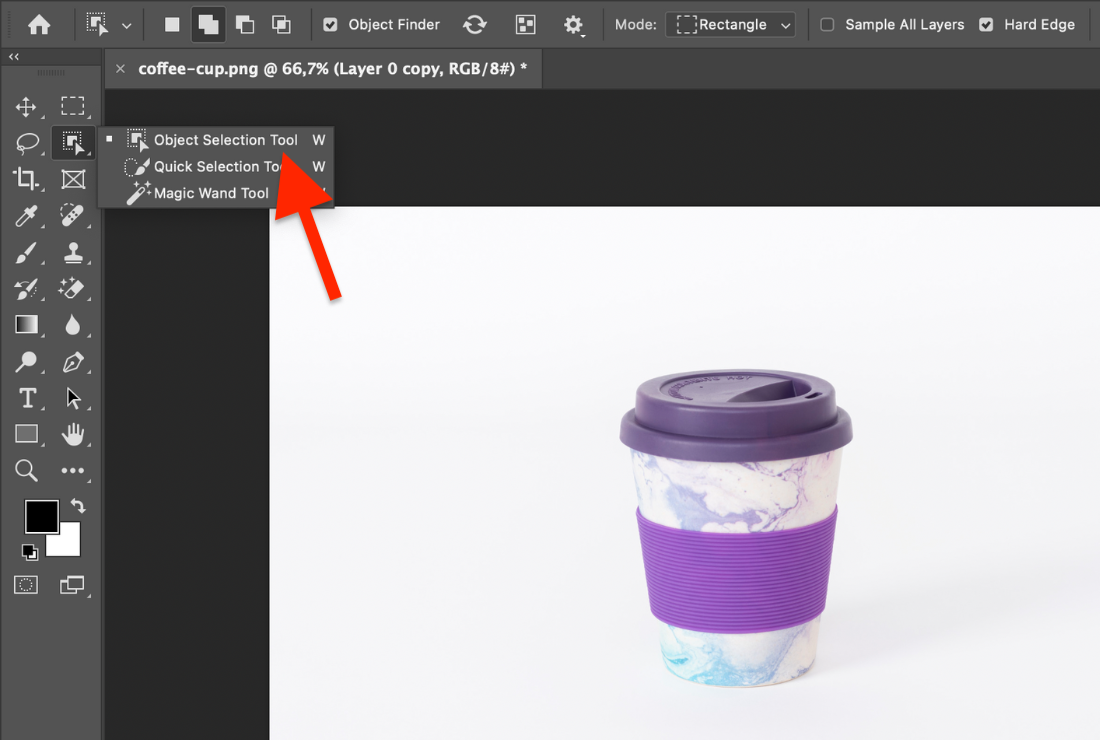
- Right-click on the object you want to cut out. To edit a selection, use Add to selection or Subtract from selection options from the top left menu.
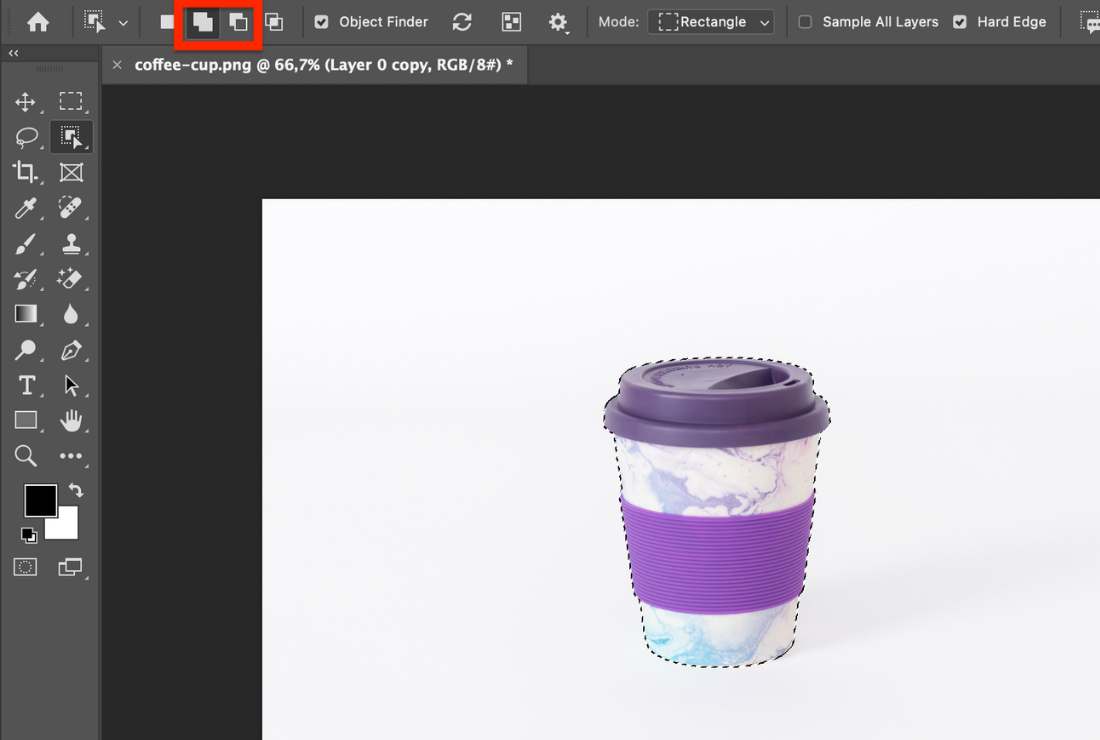
- Go to the menu below the image, and click Create mask from selection (looks like a rectangle with a circle in the middle).
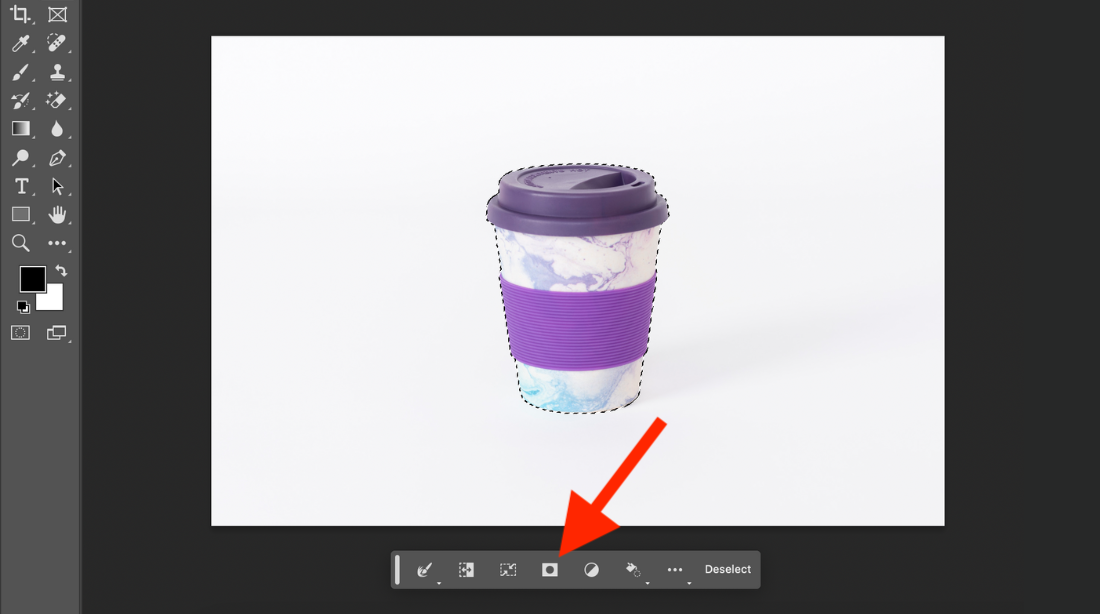
How to erase a white background from an image using Background Eraser Tool
Unlike other tools, Background Eraser requires a bit of practice to get the hang of it. But once you’ve mastered it, you’ll be able to remove white backgrounds in seconds.
- Select the Background Eraser Tool from the left-hand toolbar. It’s inside the Eraser tool.
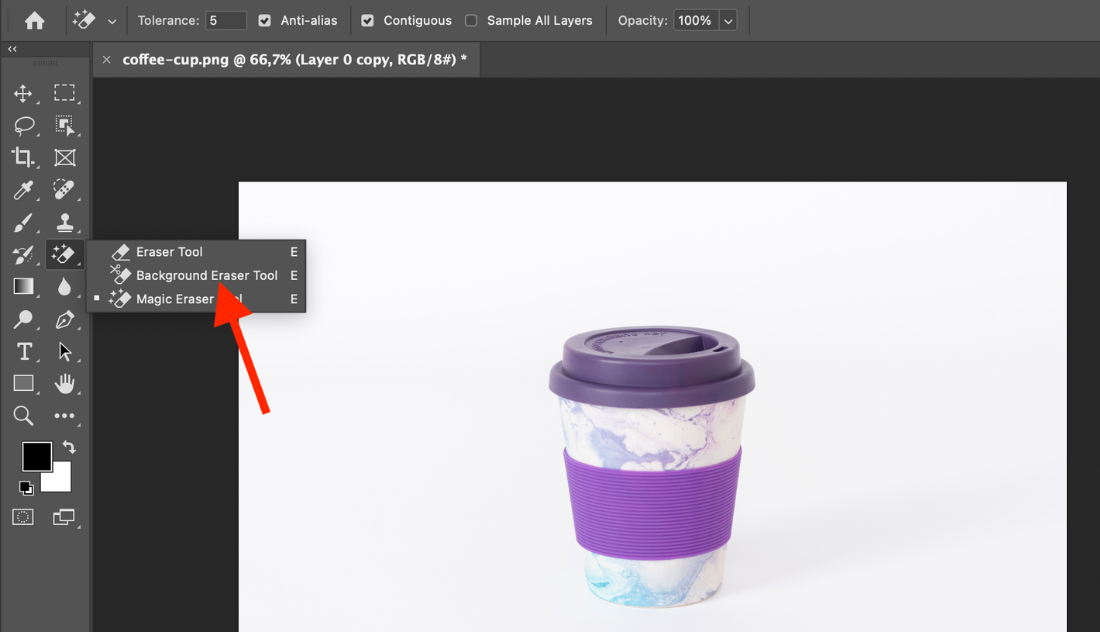
- Go to the top menu, and adjust the Brush size, Sampling, Tolerance, Limits, and Protect Foreground Color settings. Choose the Once Sampling option (eyedropper icon with a plus sign next to it). Set Find Edges Limits settings. Now adjust the Tolerance level. If there is a high color contrast between the object and the background, then use the higher tolerance settings. It can be 70%-85%. If the object and background share similar colors, then use the lower tolerance settings. It can be 10%-25%. Check Protect Foreground Color option.
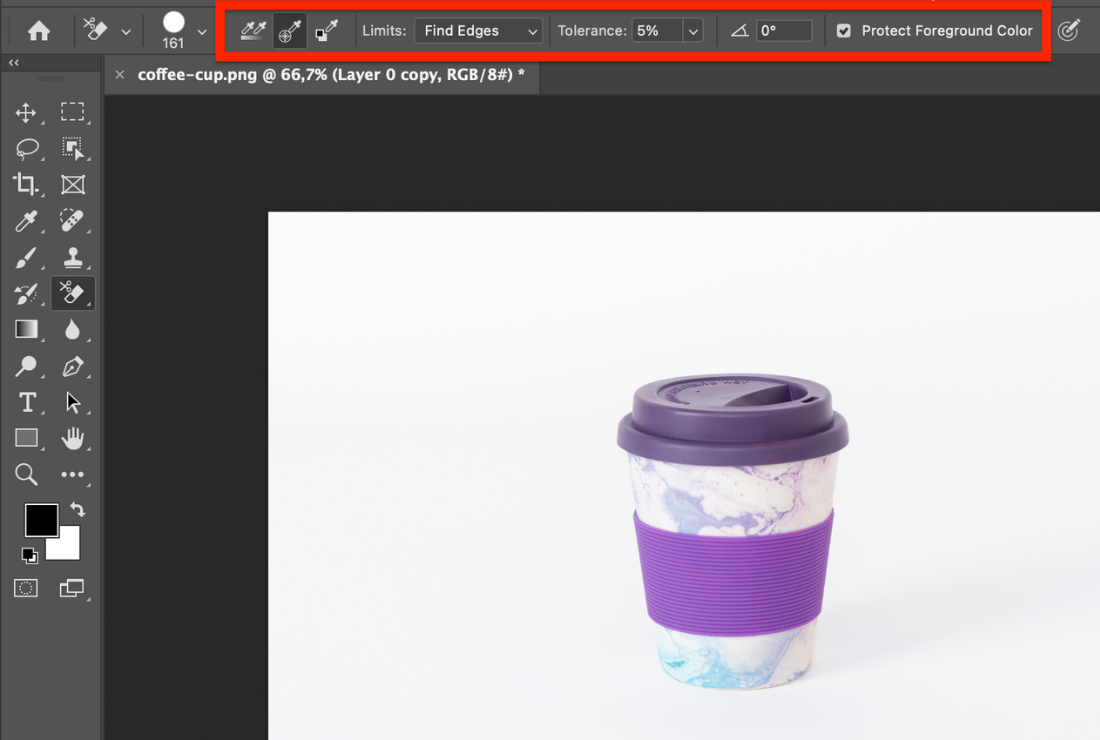
- Click and drag the eraser over the background of the image. Continue until the entire background is erased.
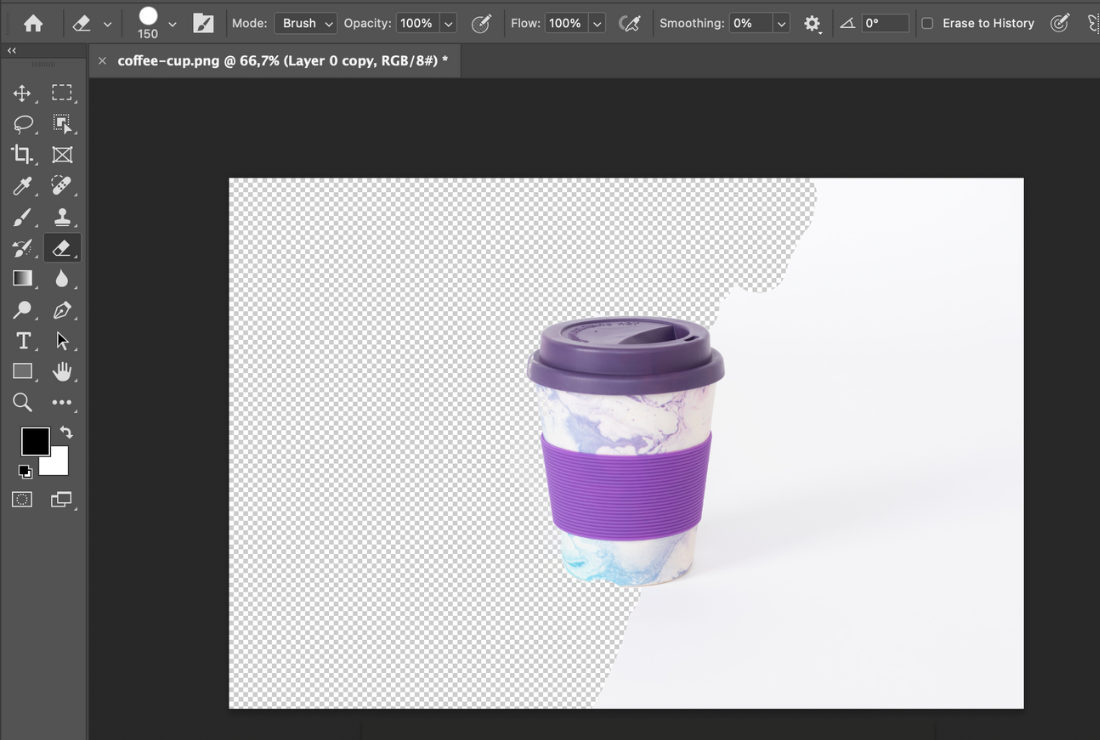
How to remove background from an image using Icons8 Background Remover
Although Photoshop offers easy-to-use tools, they don’t always give accurate results. So you’ll probably end up doing everything manually. What about checking other options, like Icons8 Background Remover? It’s an online tool that gives picture-perfect results in seconds.
- Go to the Icons8 Background Remover and upload an image you want to edit.
- The tool will automatically remove its background.

- Download your image.
Now you have plenty of options to remove a white background from an image. Do you want to become a Photoshop pro? Go with Photoshop. For a hassle-free way to remove white backgrounds, use Icons8 Background Remover.
Read how to remove background from picture in Photoshop, and how to remove background from hair in Photoshop.