Are you frustrated by that annoying checkered background in photos, clipart images, and stickers you found on the web? Look no further!
In this guide, we’ll share simple and effective methods on how to remove checkered background from image, with a FAQ section at the end.
Table of contents
- How to remove checkered background from image with Icons8 Background Remover
- How to remove checkered background from image in Photoshop
- FAQs
How to remove the checkered background from an image with Icons8 Background Remover?
Icons8 Background Remover is an online tool that automatically detects and removes that gray and white squares from your images.
It ensures precise and accurate results without quality loss.
Simply upload your image and hit go. No sign-up, subscription fees, or captcha test is required.
Let’s see how it works.
- Go to the Icons8 Background Remover and upload your image.
- The tool will automatically remove its background.
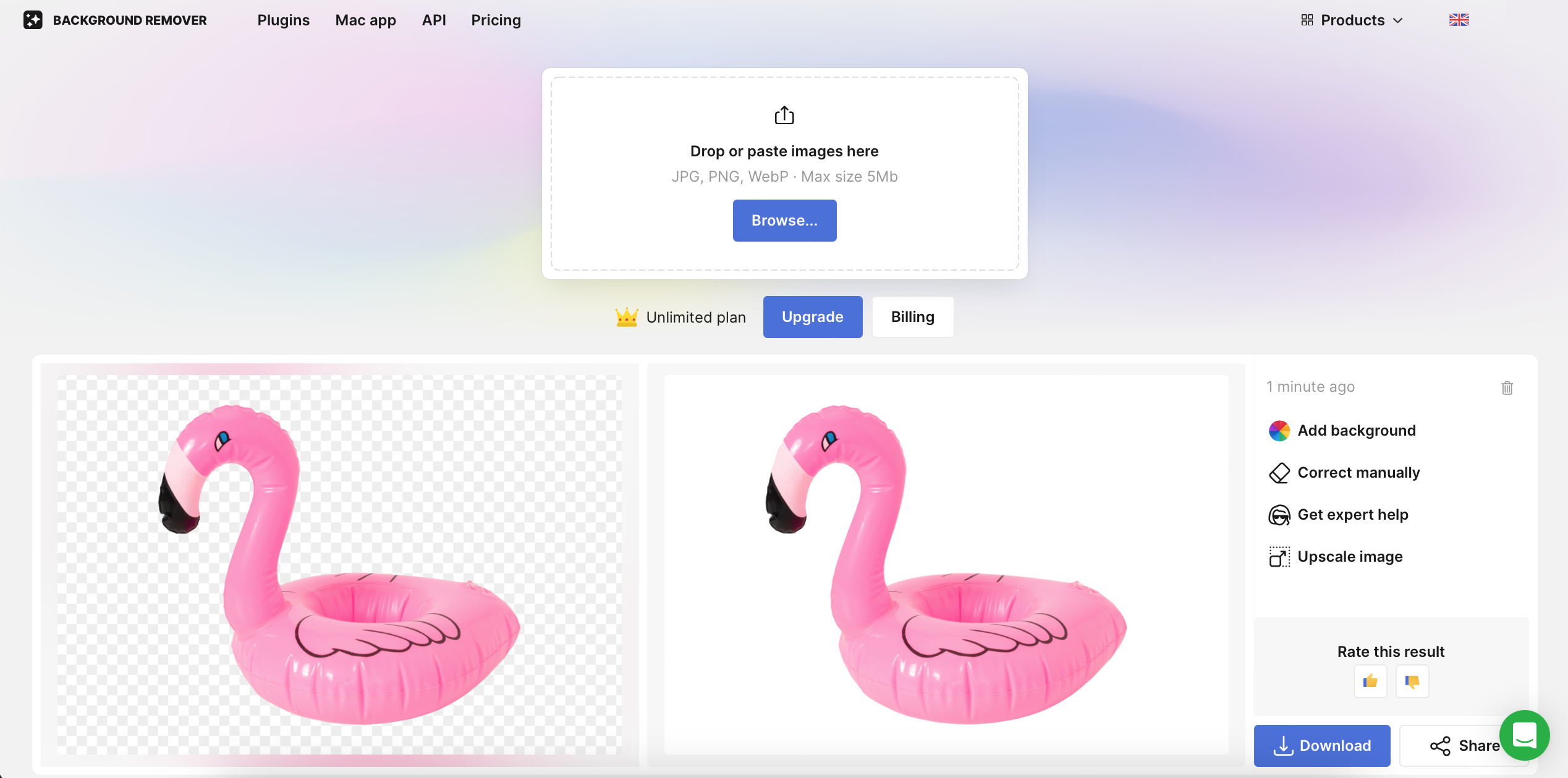
- Click Add background to add a new background color or photo to your image if it’s needed.
- Once you’ve finished, download your image.
How to remove the checkered background from an image in Photoshop?
This method isn’t as quick as the Icons8 Background Remover process. But it’s still an easy way to get rid of the checkered background if you are used to doing all image manipulations in Photoshop.
To make checkered background transparent in Photoshop use the Quick Selection tool. With this feature, you just select an object you want to cut out, and Photoshop will remove its background. So, it’s a great option for beginners, even those who have never used Photoshop.
But the Quick Selection tool works best only for simple objects that have high contrast to the background.
Enough words — let’s see how it works.
- Unlock the image and select it in the Layers panel.
- Right-click on your image layer and click Duplicate Layer. Click the eye icon next to a layer to turn the original layer off. You’ll work on the duplicated layer.
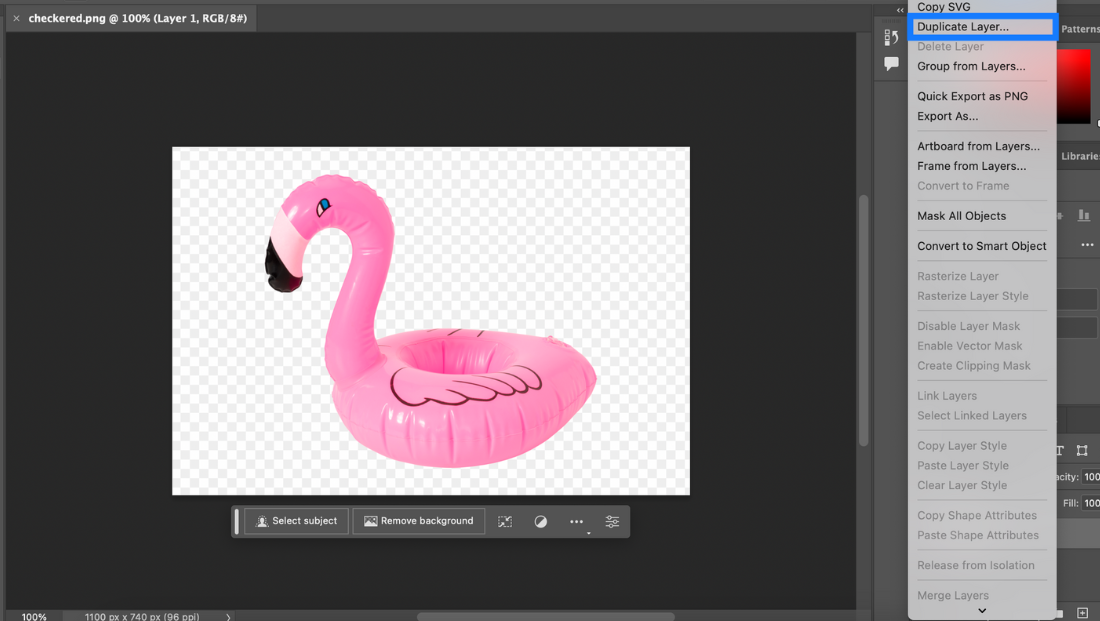
- Select the Object Selection Tool from the left-hand toolbar.
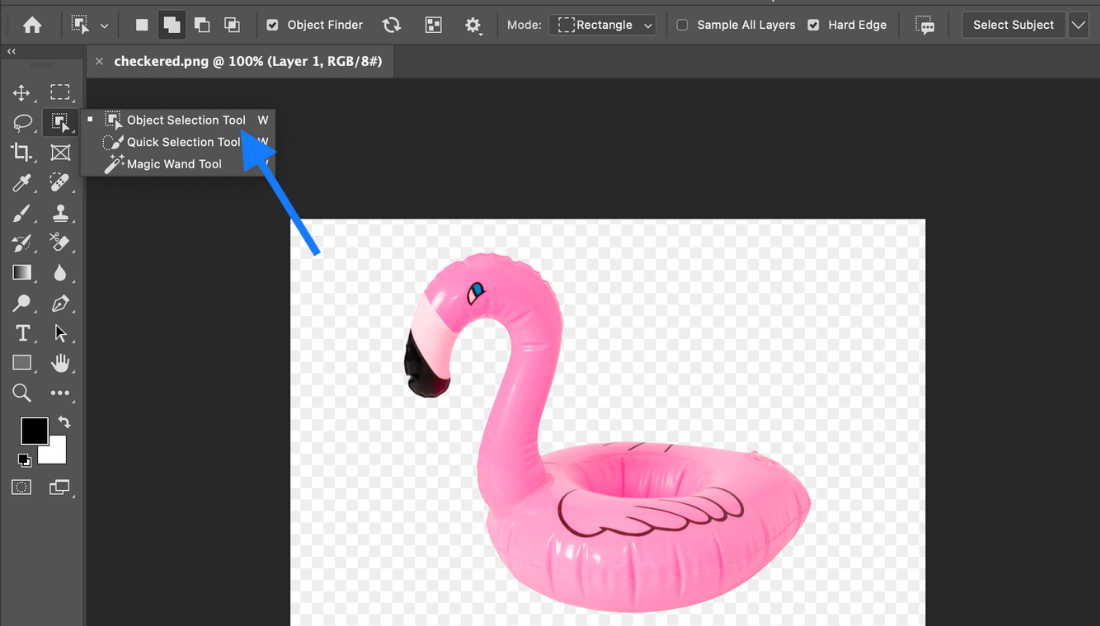
- Right-click on the object you want to cut out. To edit a selection, use Add to selection or Subtract from selection options from the top left menu.
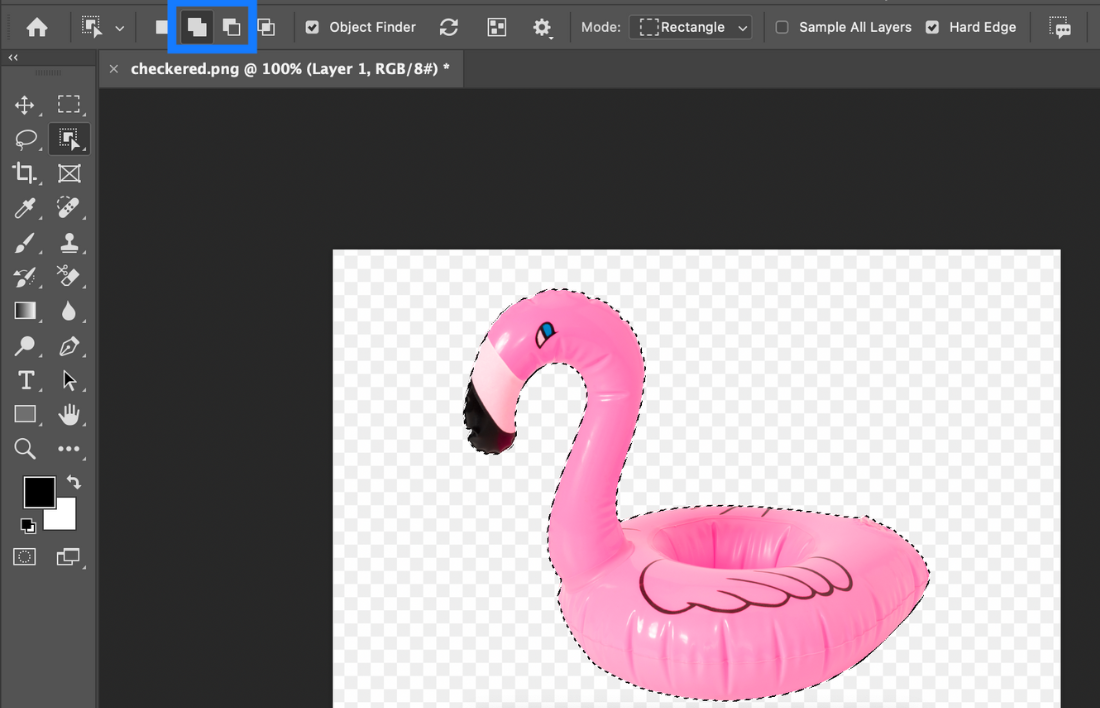
- Go to the Layers menu at the right-hand toolbar, and press Add Layer Mask icon (rectangle with a circle in the middle).
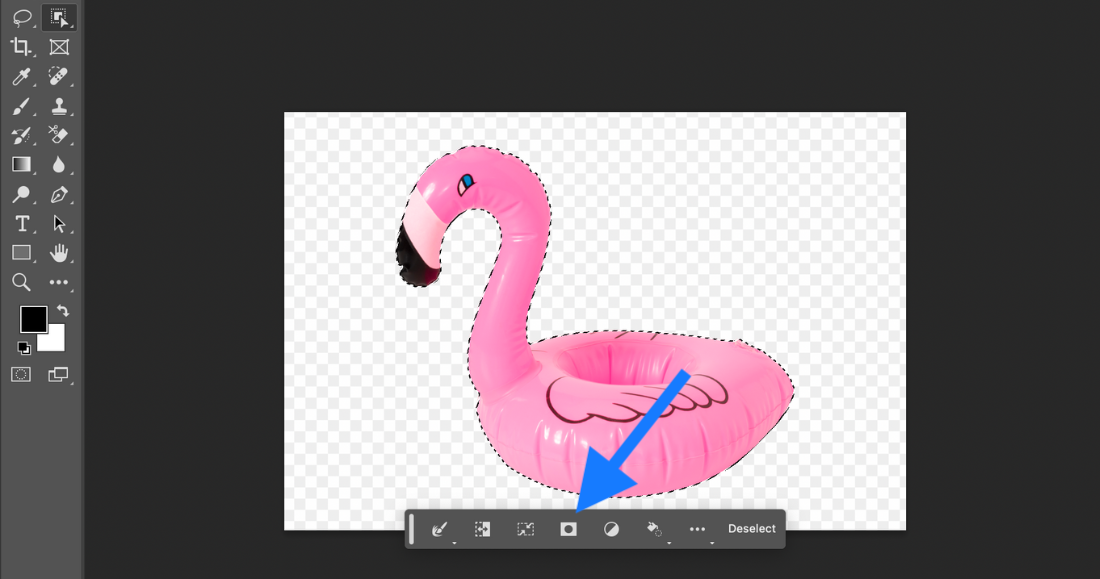
- Save your image in a PNG format.
FAQs on checkered background images
Why do some images have a checkered background?
It drives traffic to a website: Such images make users visit a website and download the image with a real transparent background from there. Usually, they have to buy a subscription or make a one-time payment to do that. Here, these images work like a watermark to stop users from “borrowing” them from Google Images and using them without permission.
It’s a screenshot: An image with a fake transparent background can be a screenshot from graphics software like Photoshop. Such programs use a checkered pattern to show transparency. These images are usually not created for everyone to use. Those are screenshots that people share in forums or comments with other users.
How to find images with a real transparent background on Google Images?
Note that Google Images shows images with transparent backgrounds using a white background in the preview, not a checkered pattern.
To find images with transparent backgrounds on Google Images:
- Go to Google Images, and enter your keyword in the search bar.
- Click Tools below the search bar.
- Select Color and choose Transparent.
- Now you’ll mostly see images with transparent backgrounds on search results. To check if the image has a real transparent background, click on it. If the white background has changed to a checkered pattern, you’ve got what you’re looking for. The background of an image is transparent.
Where else can I find images with transparent backgrounds?
If you’re looking for alternative sources to find images with transparent backgrounds, here are a few options:
- Moose offers stock photos for personal and commercial use. All the images from Moose can be used for free for link back. To find pictures with transparent backgrounds there tap on the Transparent background button next to a search bar.
- Pixabay is one more royalty-free image website. It allows you to use all the images without attribution. To find pictures with transparent backgrounds, click Color below the search bar, and check Transparent background.
- Adobe Stock is a stock image website by Adobe with mostly paid images. To find pictures with transparent backgrounds there go to the Filters. In the Background section, check Transparent.
Can I modify and use any image with the checkered background I find for my own purposes?
It’s a big no-no. Any image you see on Google Images is created by a person or a company, and they may control how it is used. So, check the image copyright before using and editing it:
- Find the source: go to the image source, and check the license rules. If you can’t find them, contact the website’s owner.
- Look for copyright symbols: check the image for copyright symbols (©) or watermarks that show usage rights.
- Make a reverse image search: you can do it via Google Images, or similar tools. This will help you find the original image source and relevant copyright information.
Have you found the copyright information? Follow the license rules.
If you couldn’t find the copyright information, don’t risk it. Look for images with transparent backgrounds on websites with clear copyright information, like Moose, Pixabay, or Adobe Stock. We talked about them in the previous section.
What happens if I use a copyrighted image without permission?
Using a copyrighted image without permission can cause a variety of troubles:
- Copyright owners can seek compensation for damages caused by illegal image use.
- It can have negative financial and legal effects on your business.
- Unauthorized usage can harm your reputation and credibility.
Respect intellectual property rights to avoid any kind of trouble and support ethical practices.
Choose the tool that works best for you, and start doing some transparent magic. If you’re a Photoshop fan, go with it. For a hassle-free way to remove image backgrounds, use Icons8 Background Remover.
Discover millions of images with transparent backgrounds with Icons8. Find transparent photos, illustrations, and icons in:
- Icons8.com – search for free graphic assets with consistent quality on our website.
- Pichon – free app for Windows and Mac with all Icons8 graphics.
- Icons8 add-on for Google Docs and Slides
About the author
Mia Donovan. Marketing designer who weaponizes visuals to make people actually care about products. Archives competitor ads like rare artifacts, has lost friends over kerning disagreements, and analyzes color psychology with criminal profiler intensity.