One of Apple’s changes for iPhone users has been the ability to customize widgets and app icons on home screens. Here’s a simple step-by-step guide on how to do it.
Apple made a huge leap to give users the freedom of personalization. Now, it’s possible to totally change the looks of the home screen widgets and icons to the style of graphics or photos users want. So, users have plunged into search of aesthetic app icons and photos to boast of original screens they’ve created.
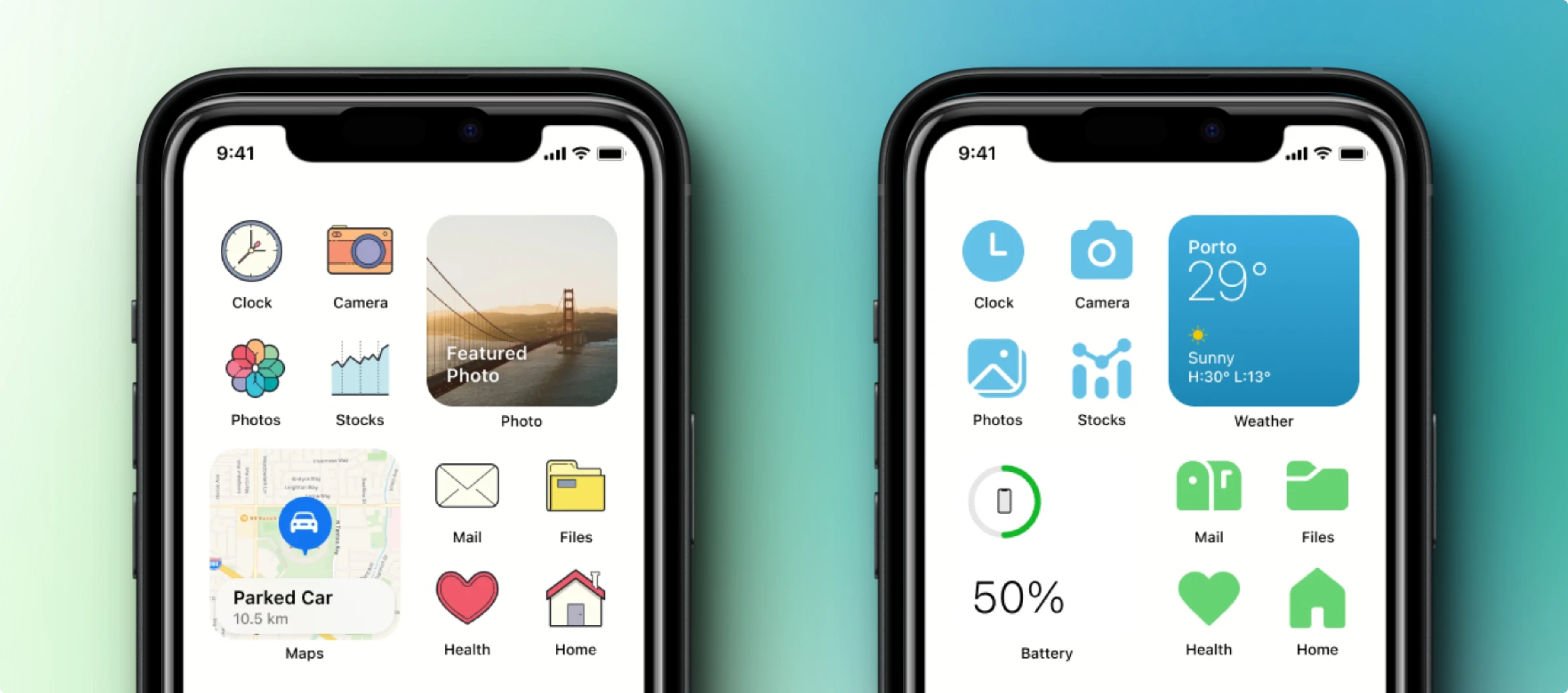
Experiencing the spike in the search for pretty icons in Icons8 library, we’ve released a huge pack of diverse graphics for app icons to make the process of search easier and faster for you. Below, you will find a detailed step-by-step guide on how to add a custom app icon.
Let’s go through the process of setting custom app icons on your home screen via Shortcuts.
How to add custom app icons to iPhone home screen
1. Go to Shortcuts.
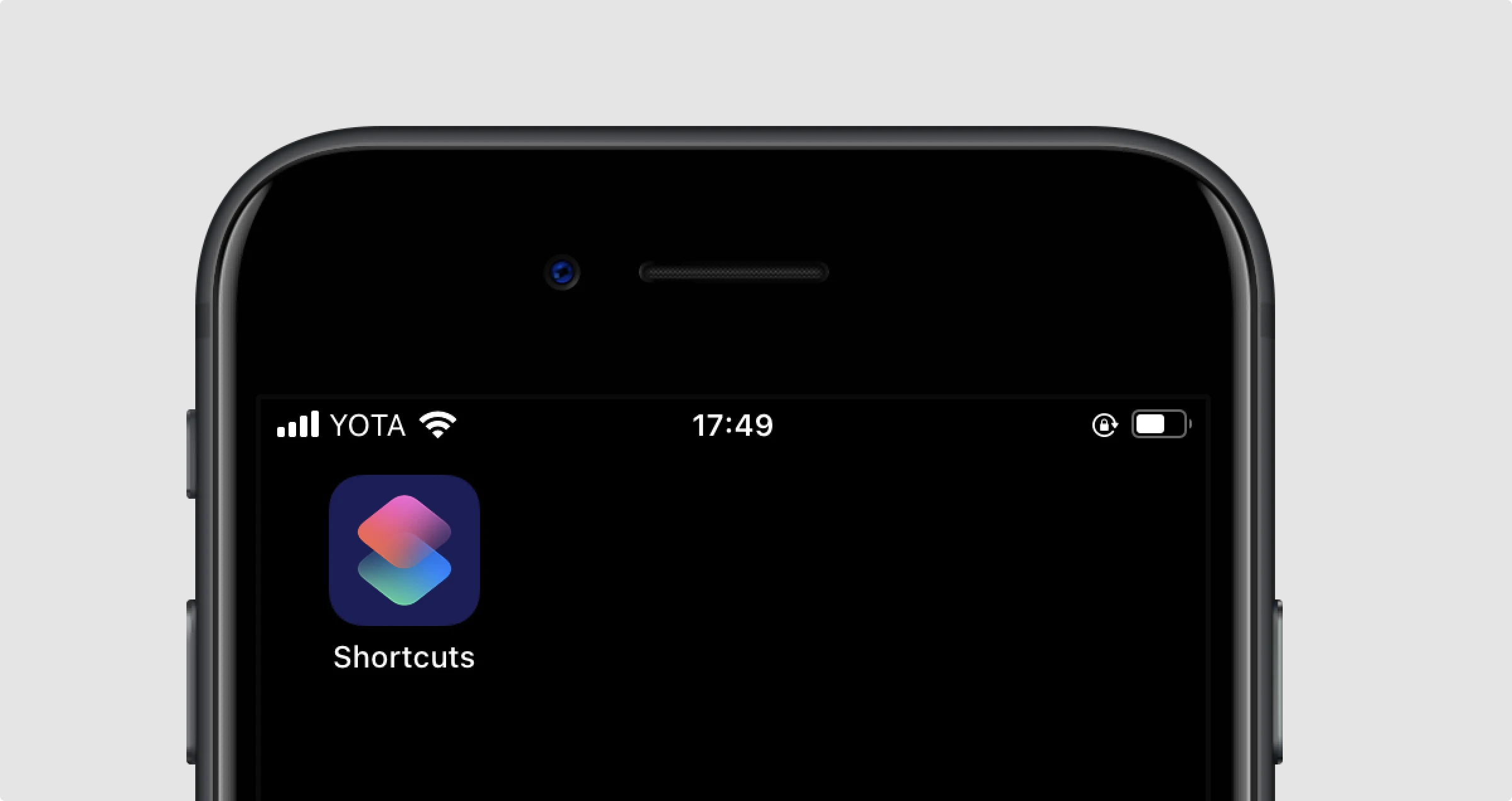
2. Press the Plus button in the top right corner.
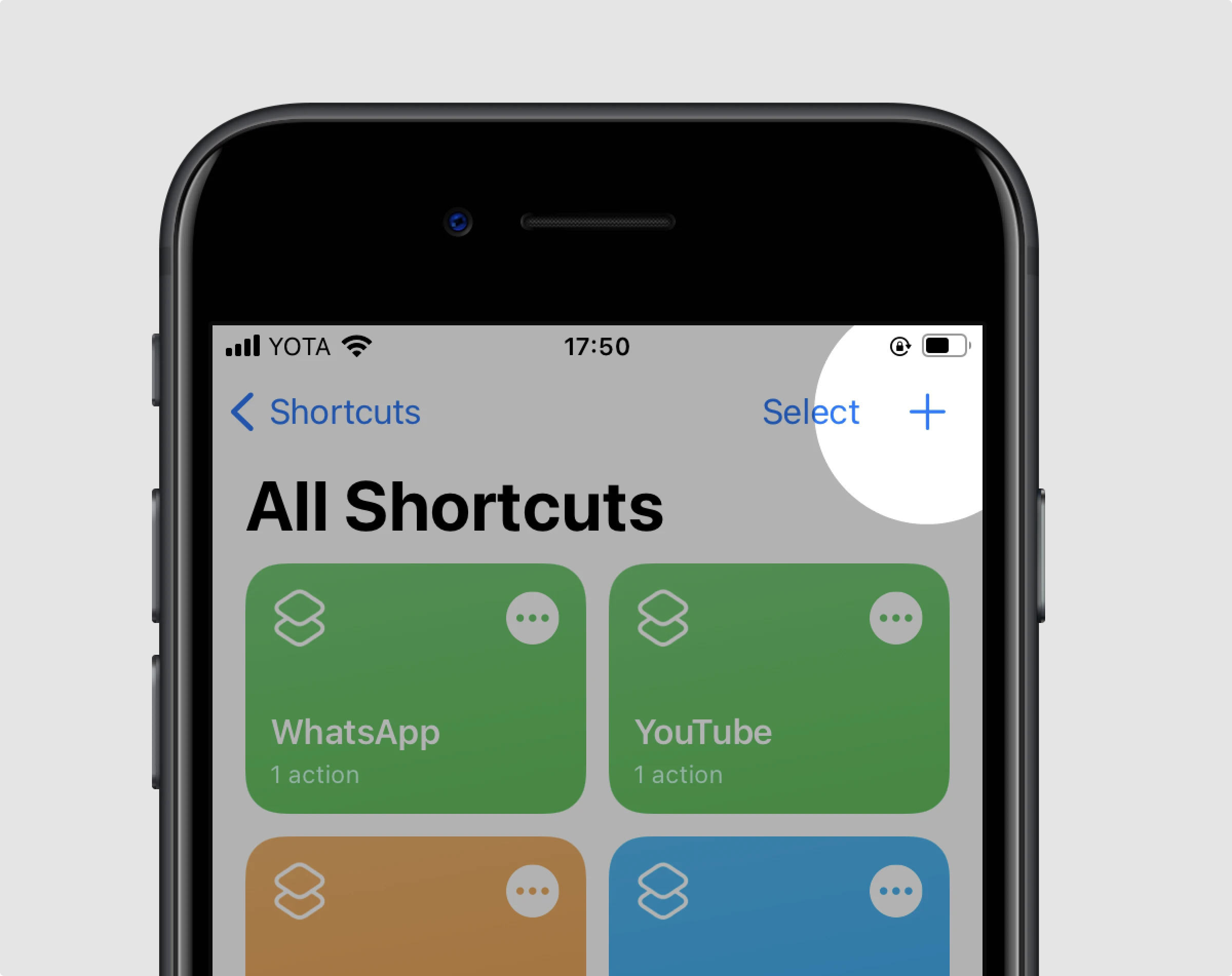
3. On the New Shortcut screen, press the More (three dots) button at the top right corner.
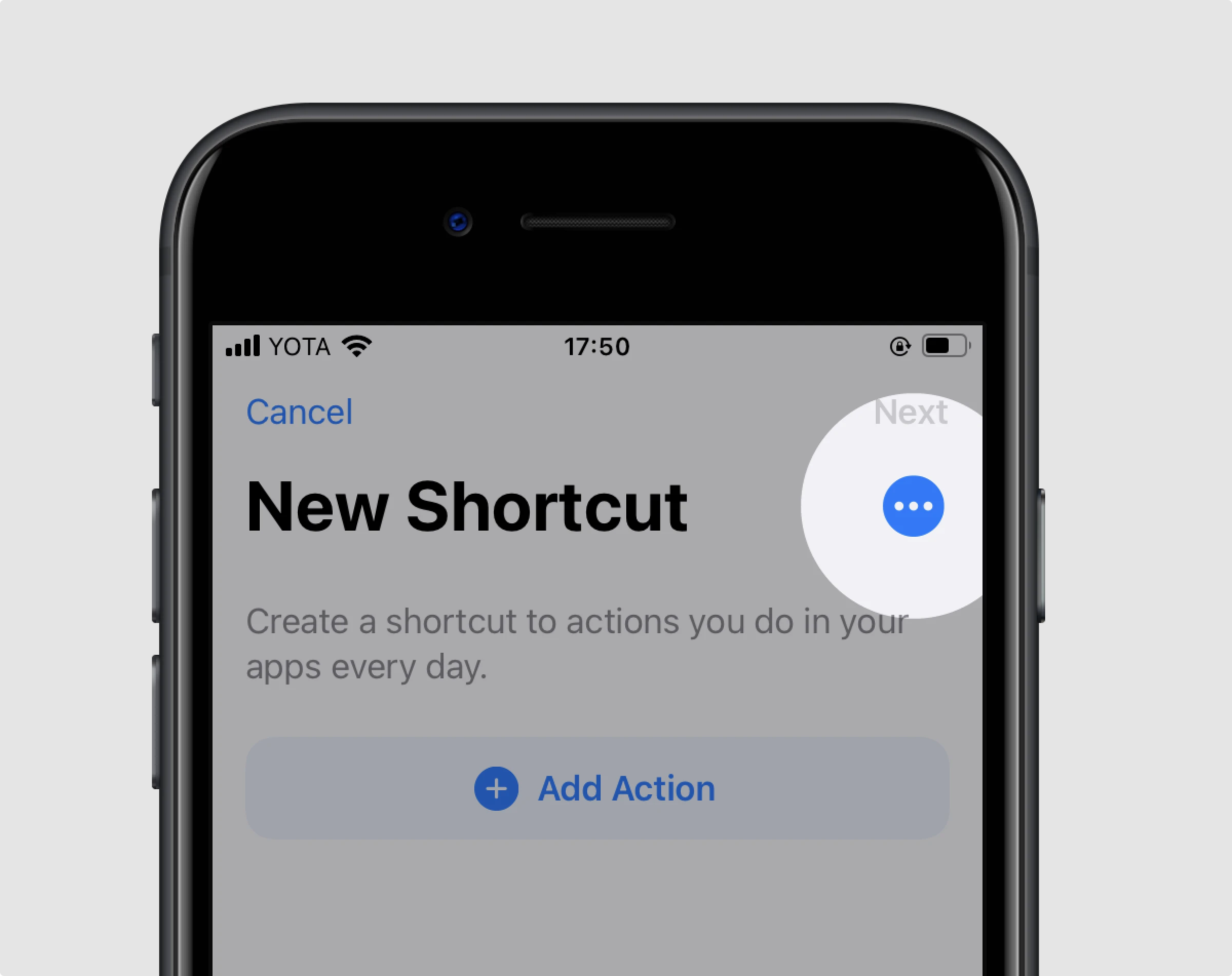
4. You need to reach actions. Use the search field to do it quickly.
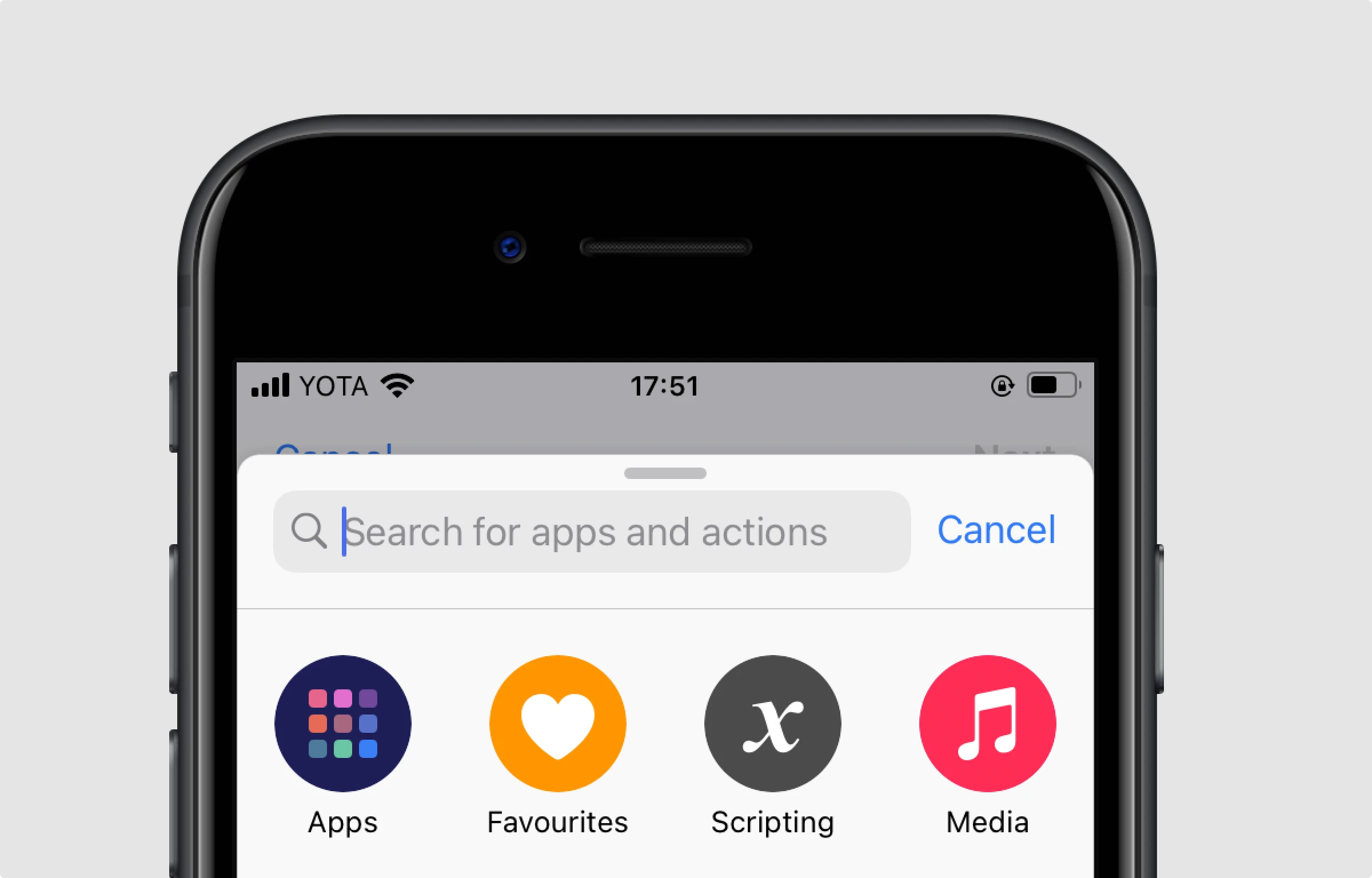
5. Type “open app” into the search field to quickly find it.
This will help you set the custom graphics for app icons.
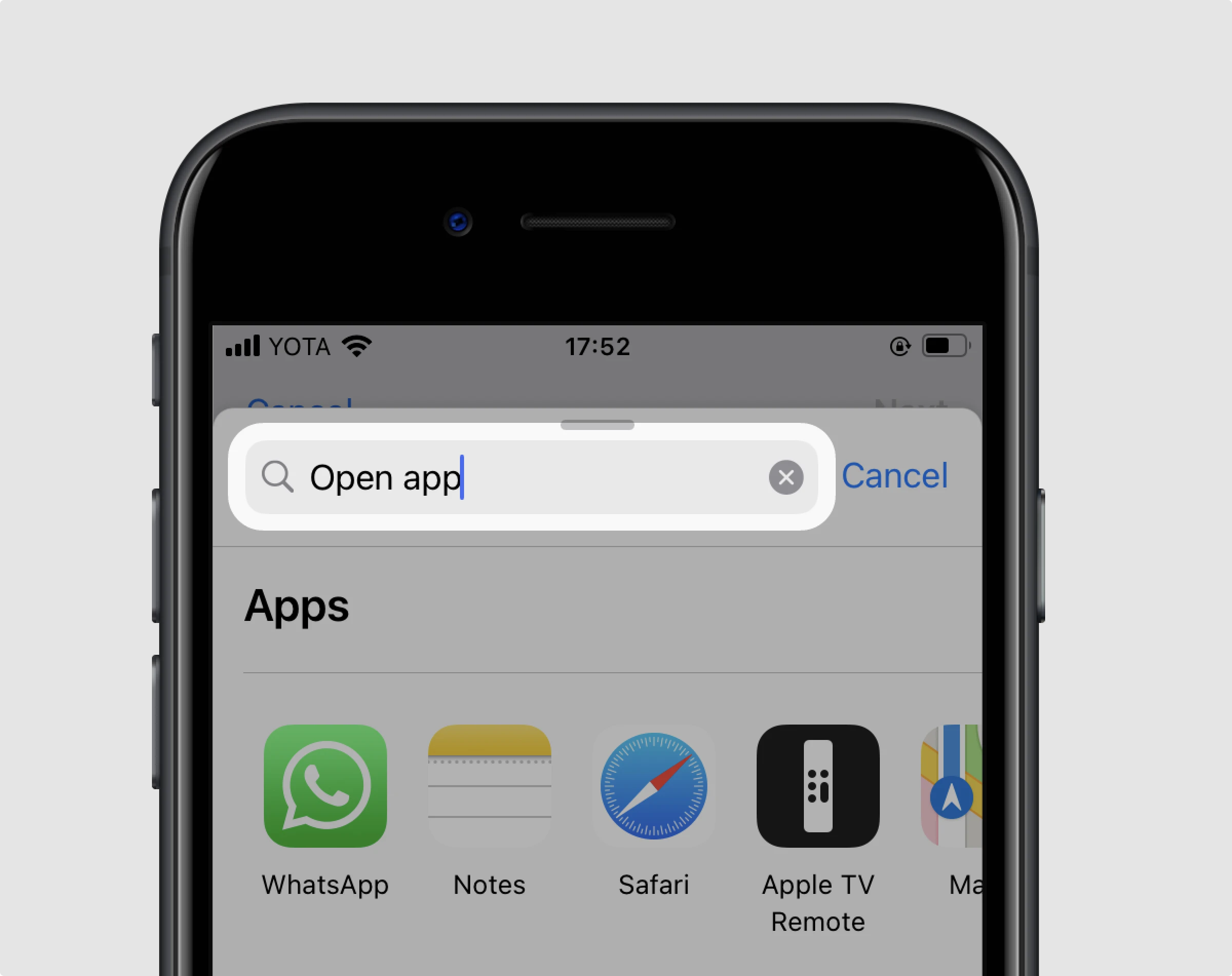
6. Start “open app” and press “choose.”
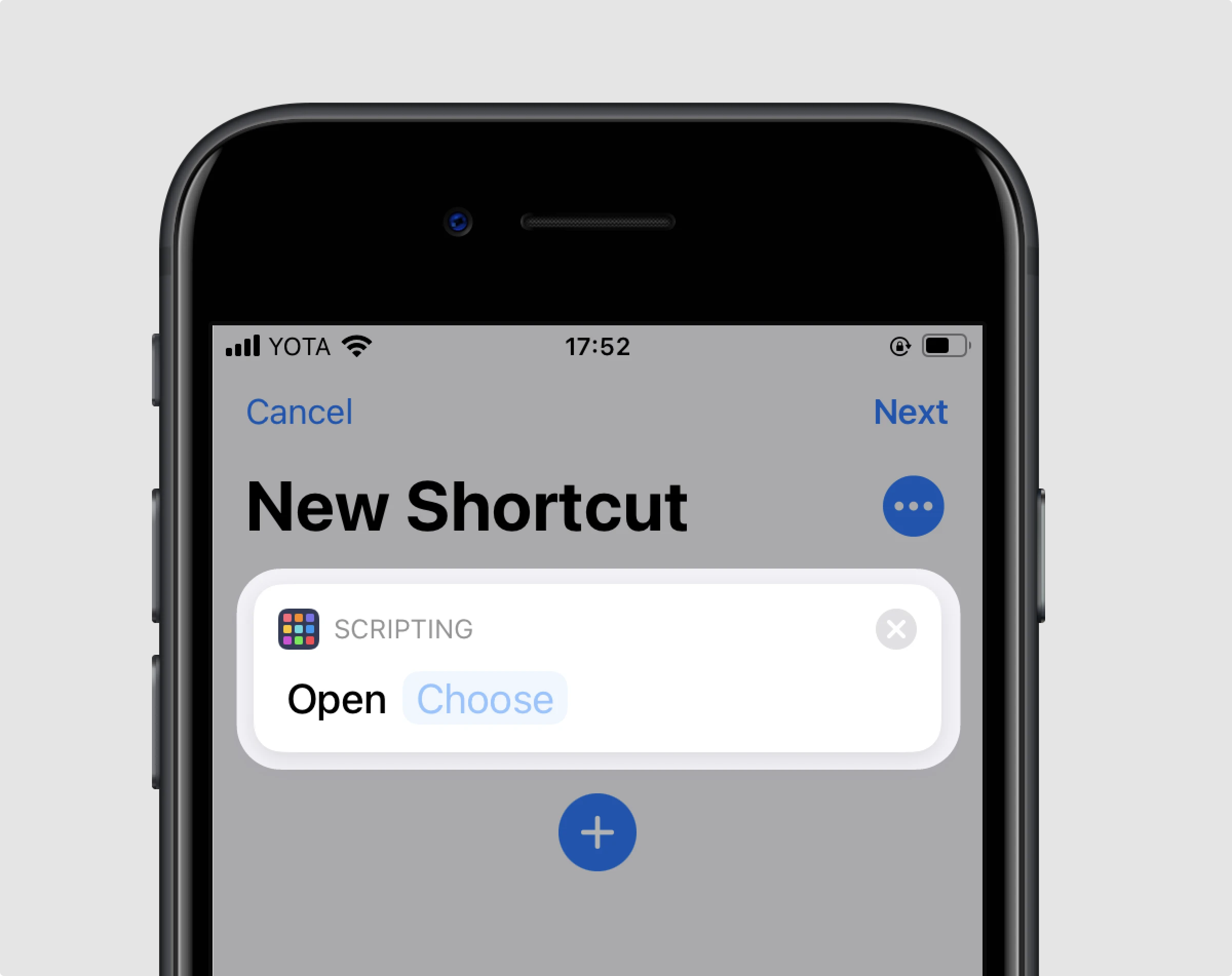
7. You can search for the app you want to set a custom icon for here.
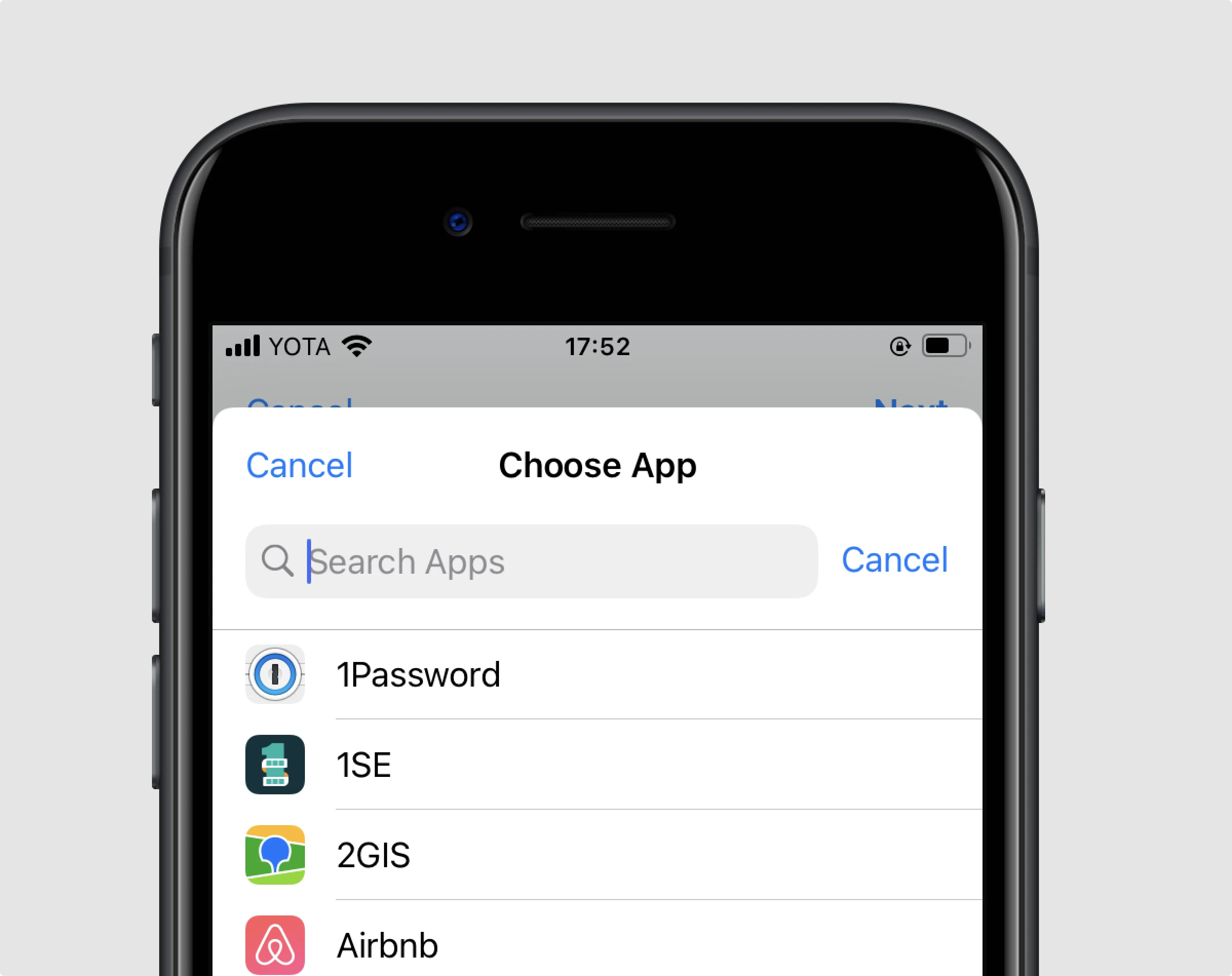
8. Choose the app. We’ve chosen Music. Press the three dots button at the top right corner.
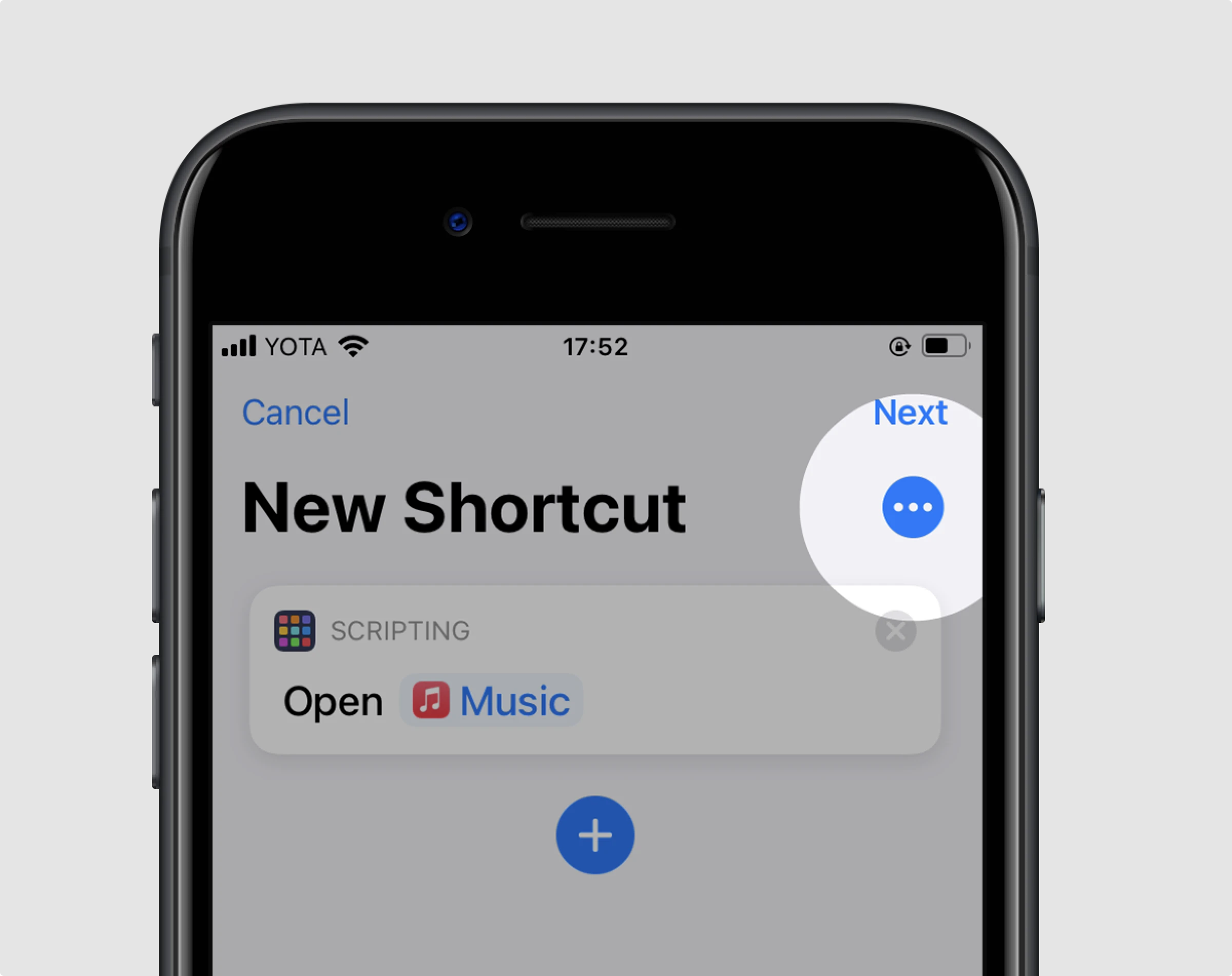
9. Give the shortcut a name.
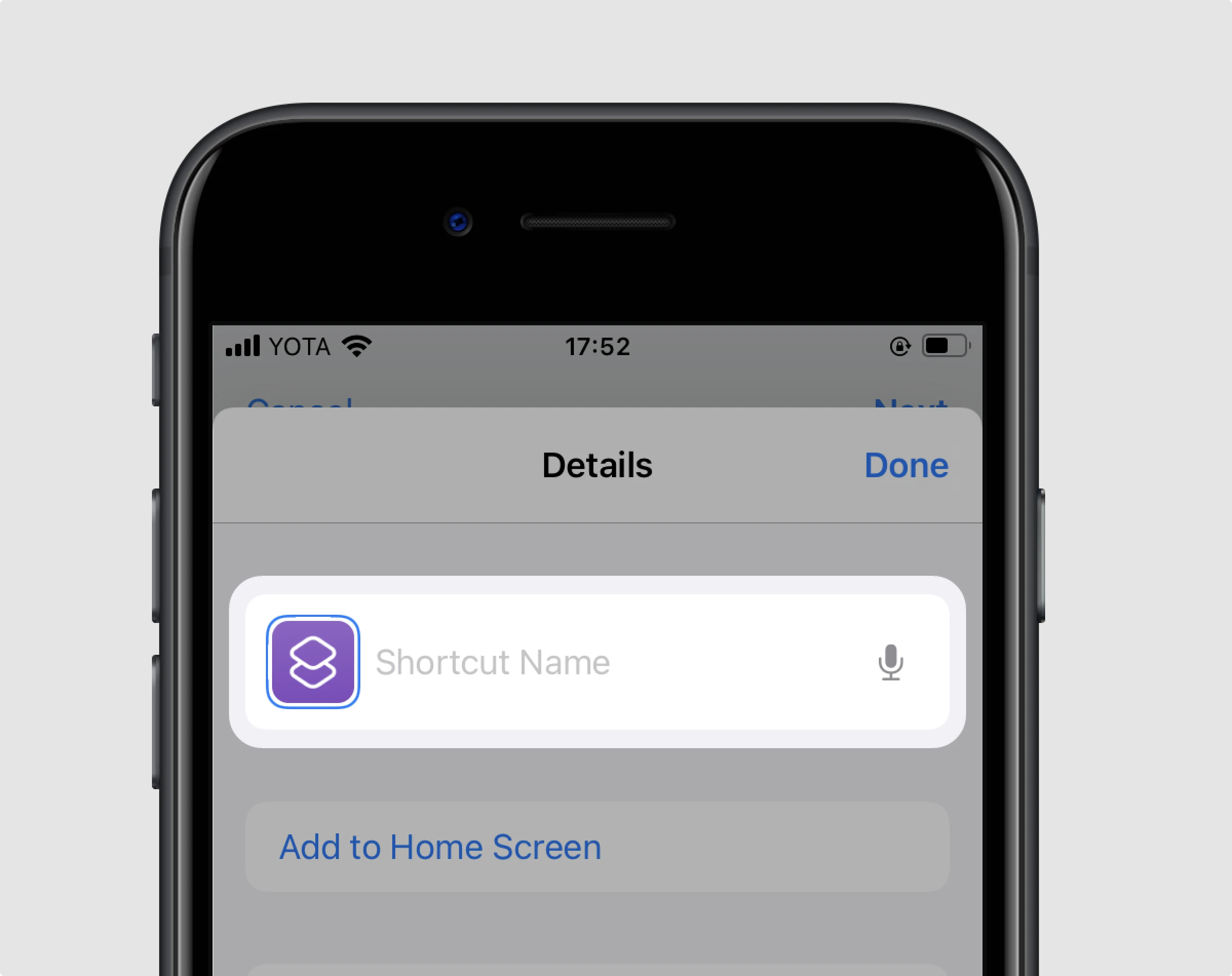
10. Tap the tab “add to home screen.”
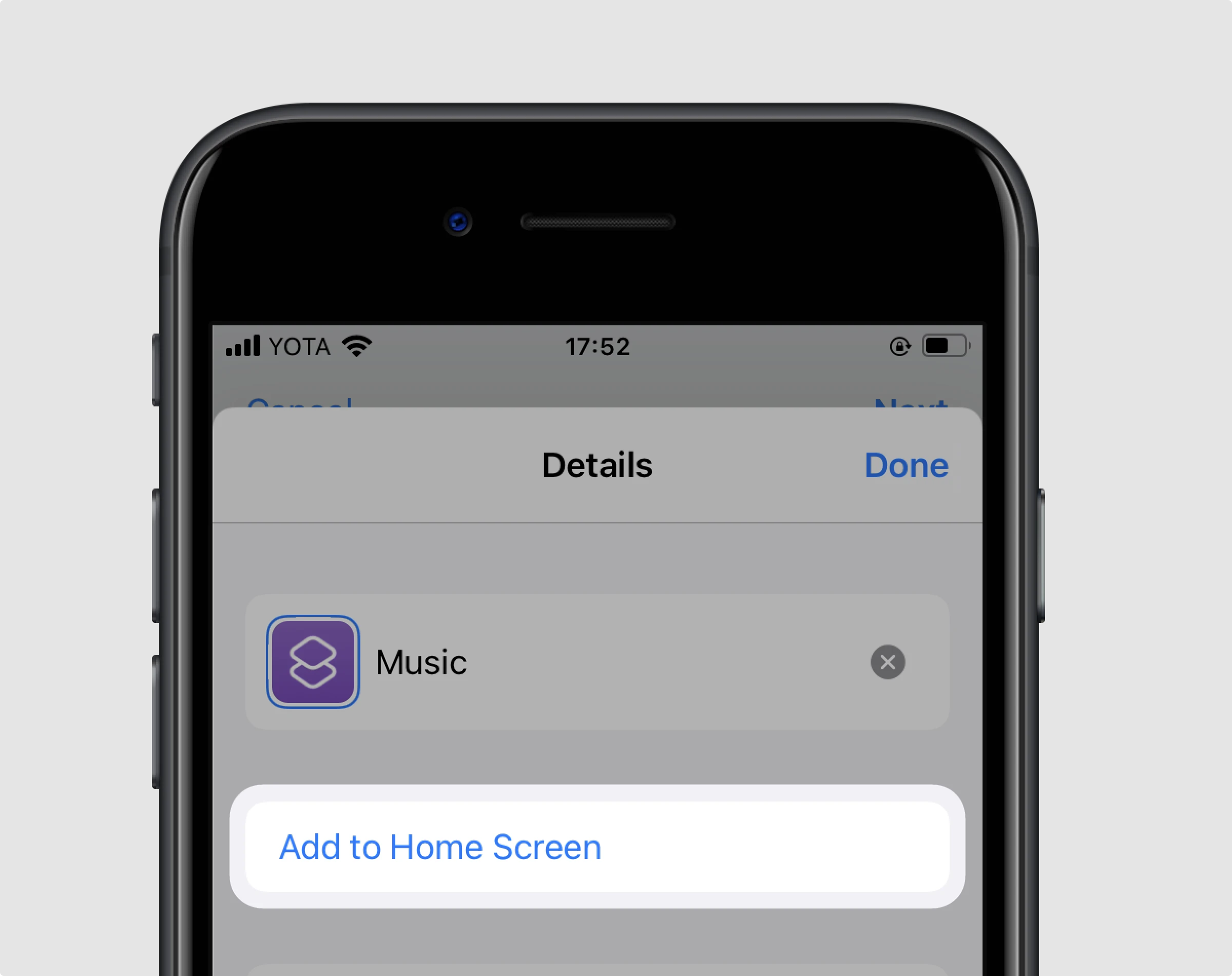
11. And this is it!
You can now choose the custom image for the app icon. Tap the icon in the Home Screen Name and Icons tab.
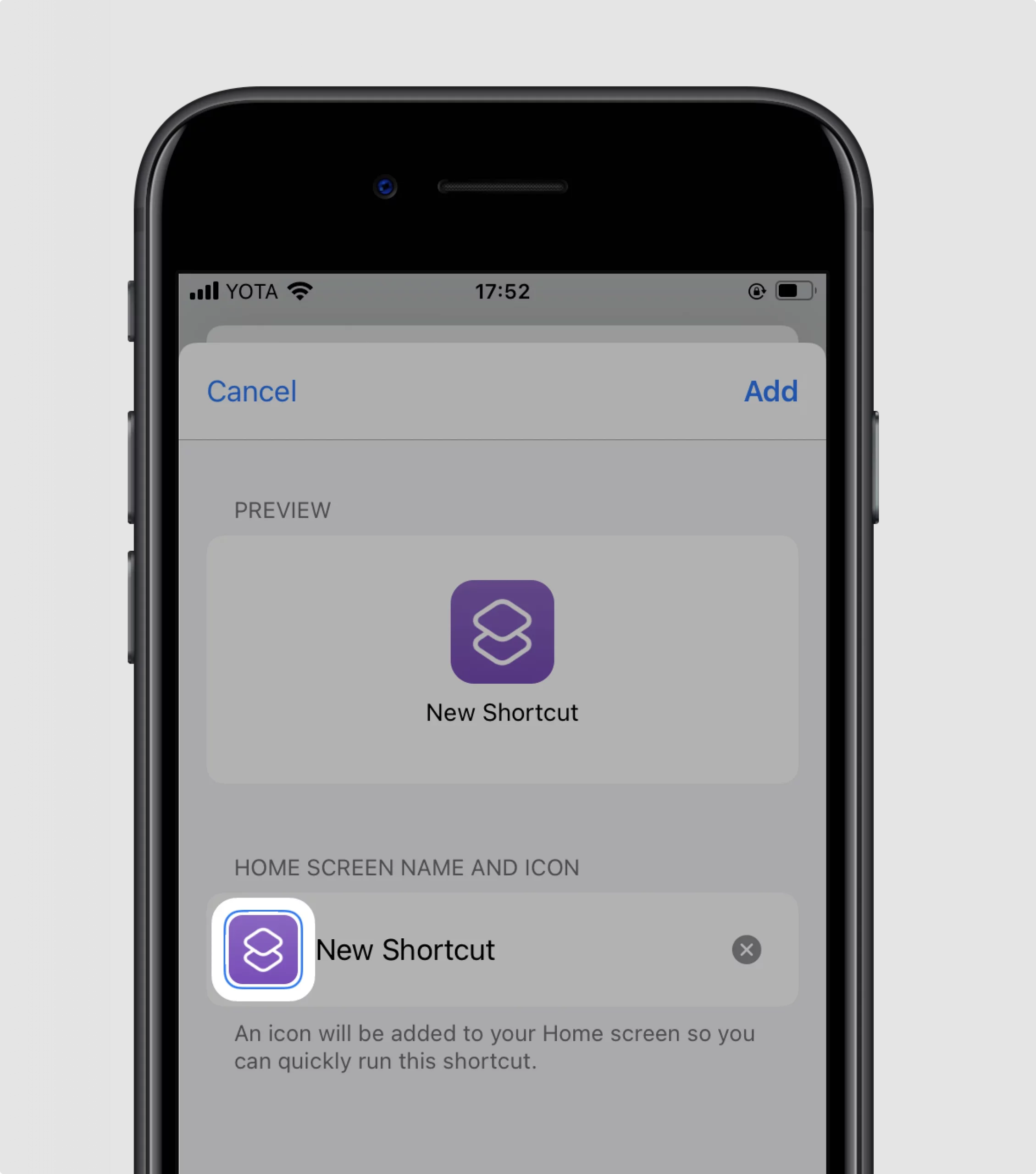
12. Choose the image from the Gallery.
We’ve downloaded the icons from our Fluent pack.
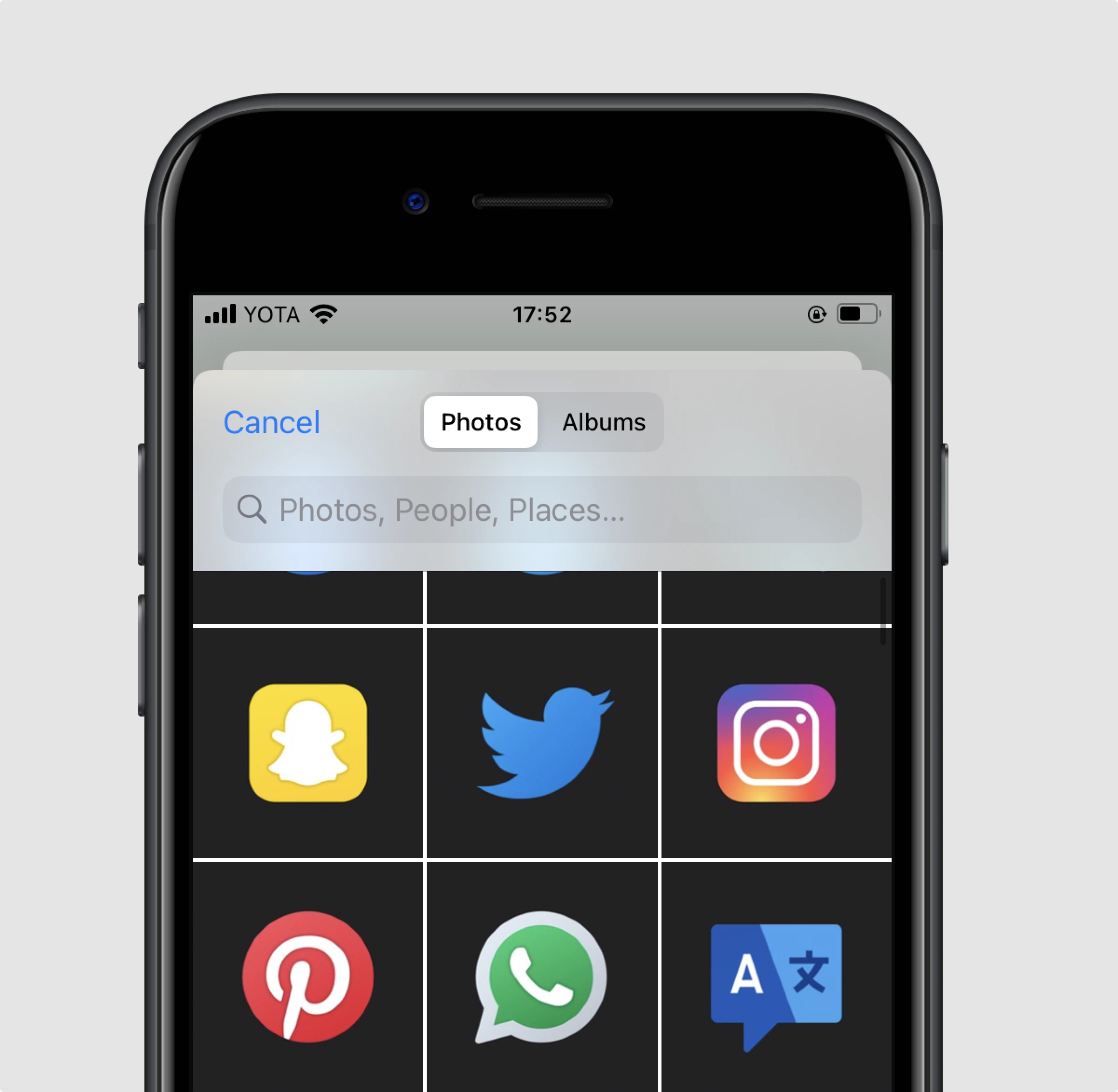
13. Tap the needed icon and press “choose.”
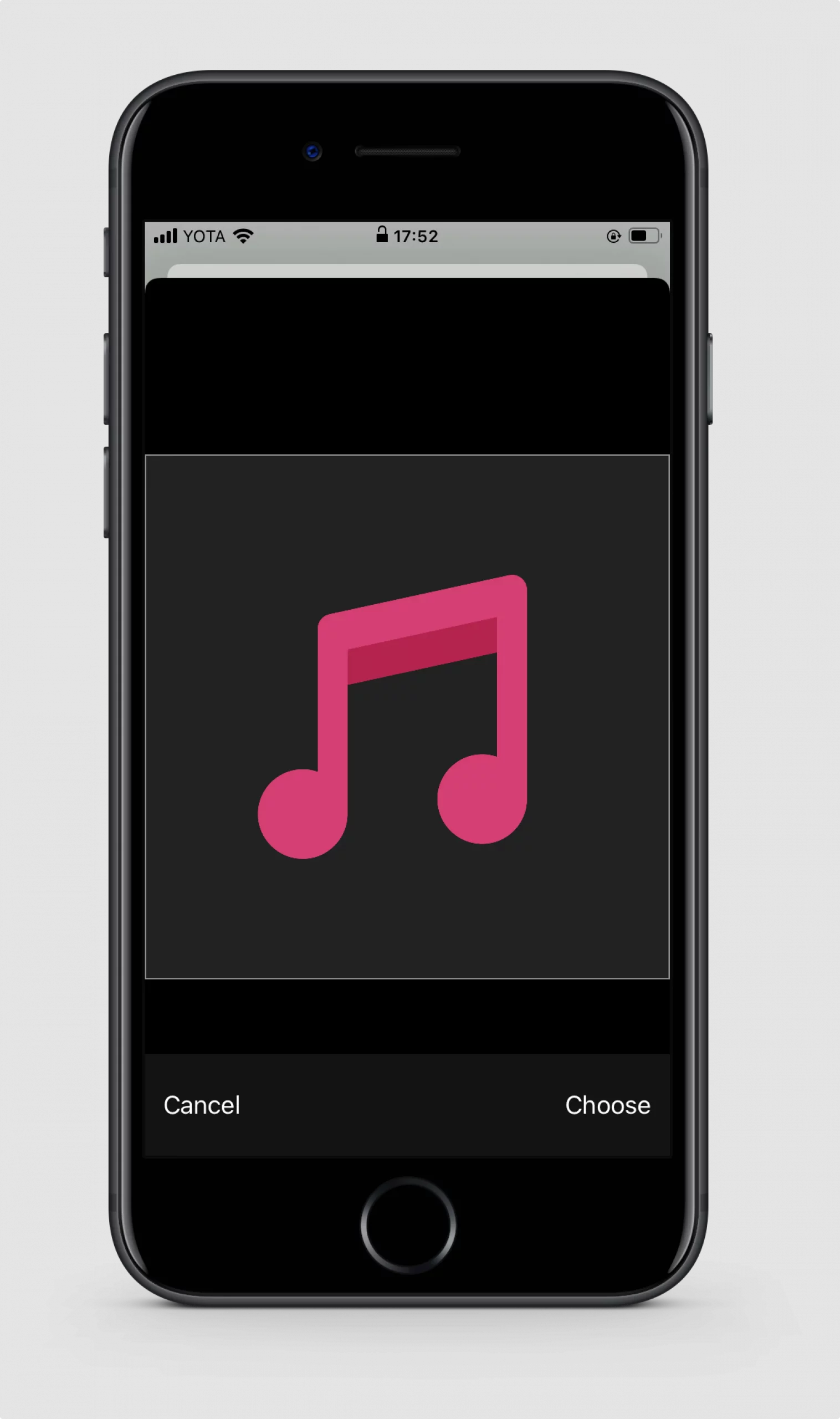
14. Now, your Music app has a custom icon. Tap its tab.

15. Tap “add” to finalize the shortcut customization.
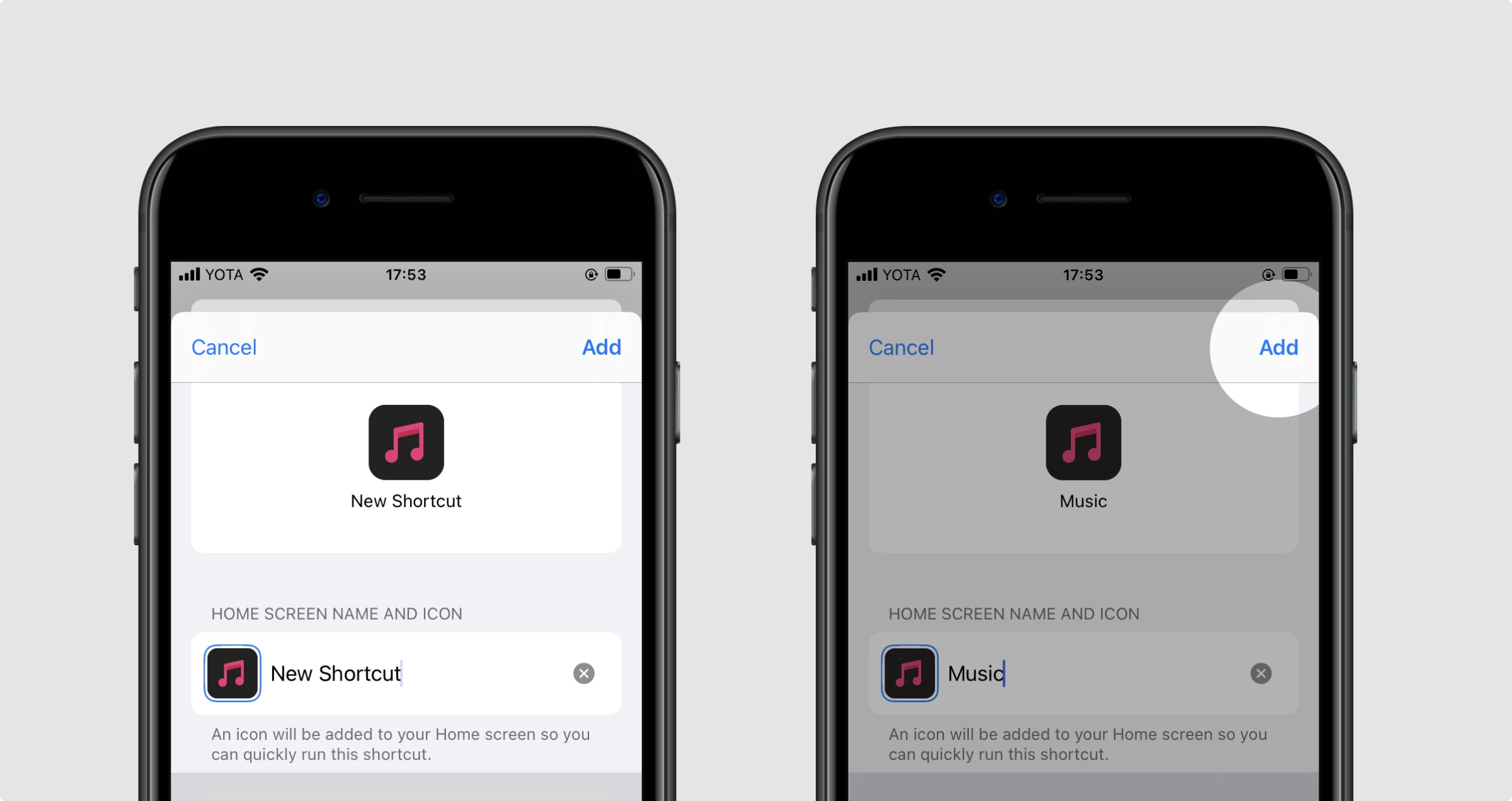
17. Press “done”.
Enjoy the original looks of your iPhone home screen!
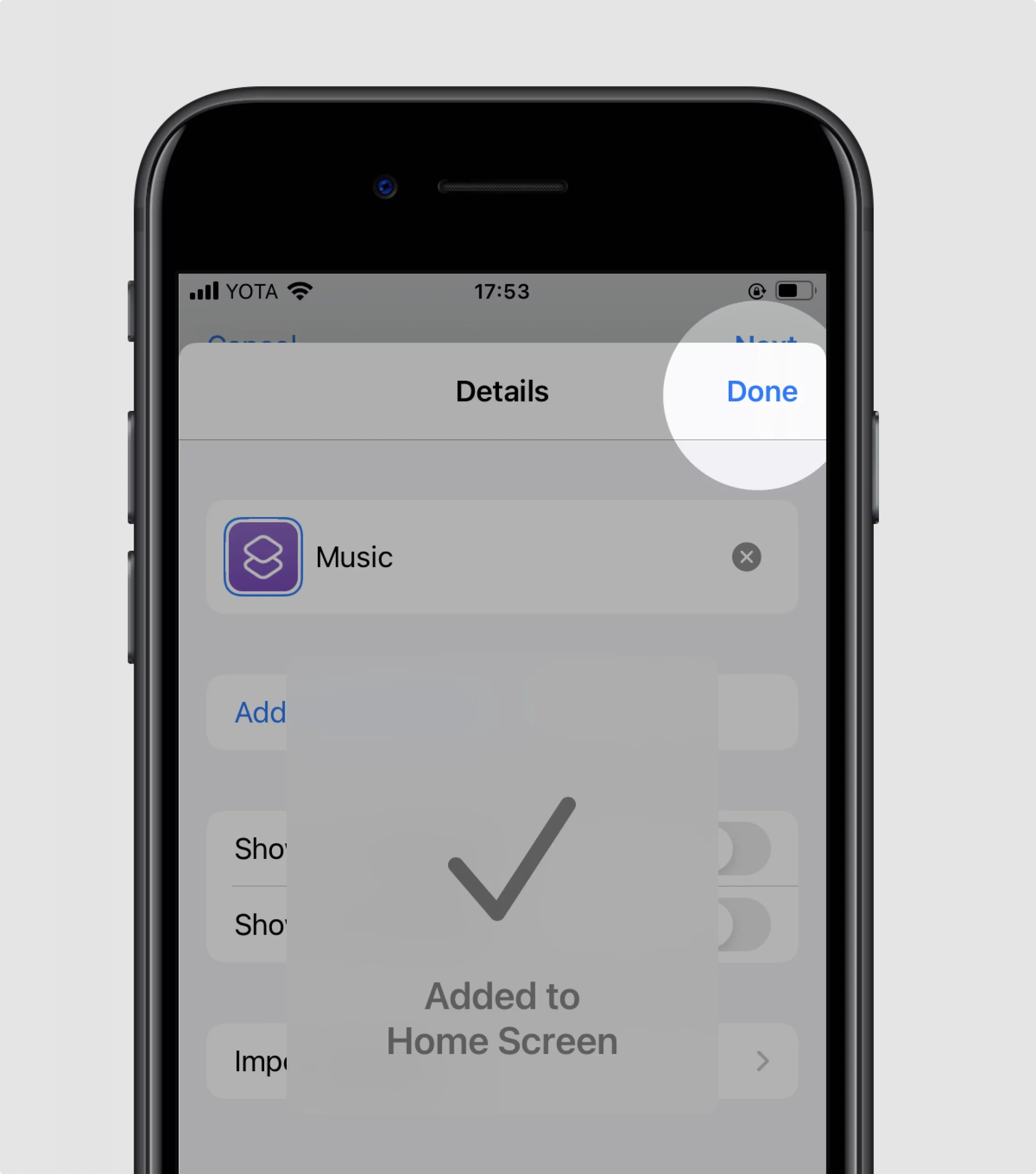
Here are examples of iPhone home screens with custom icons in different design styles.
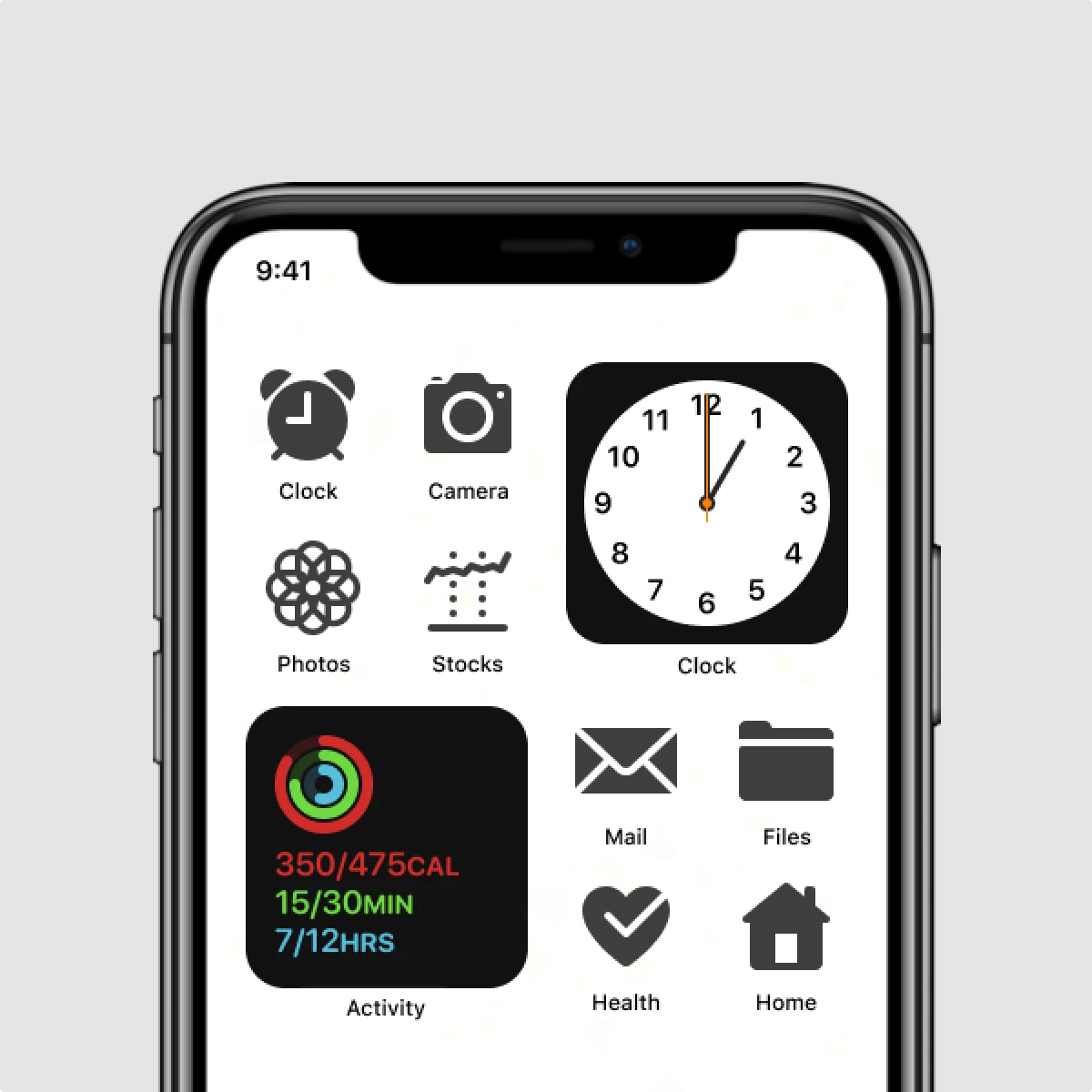
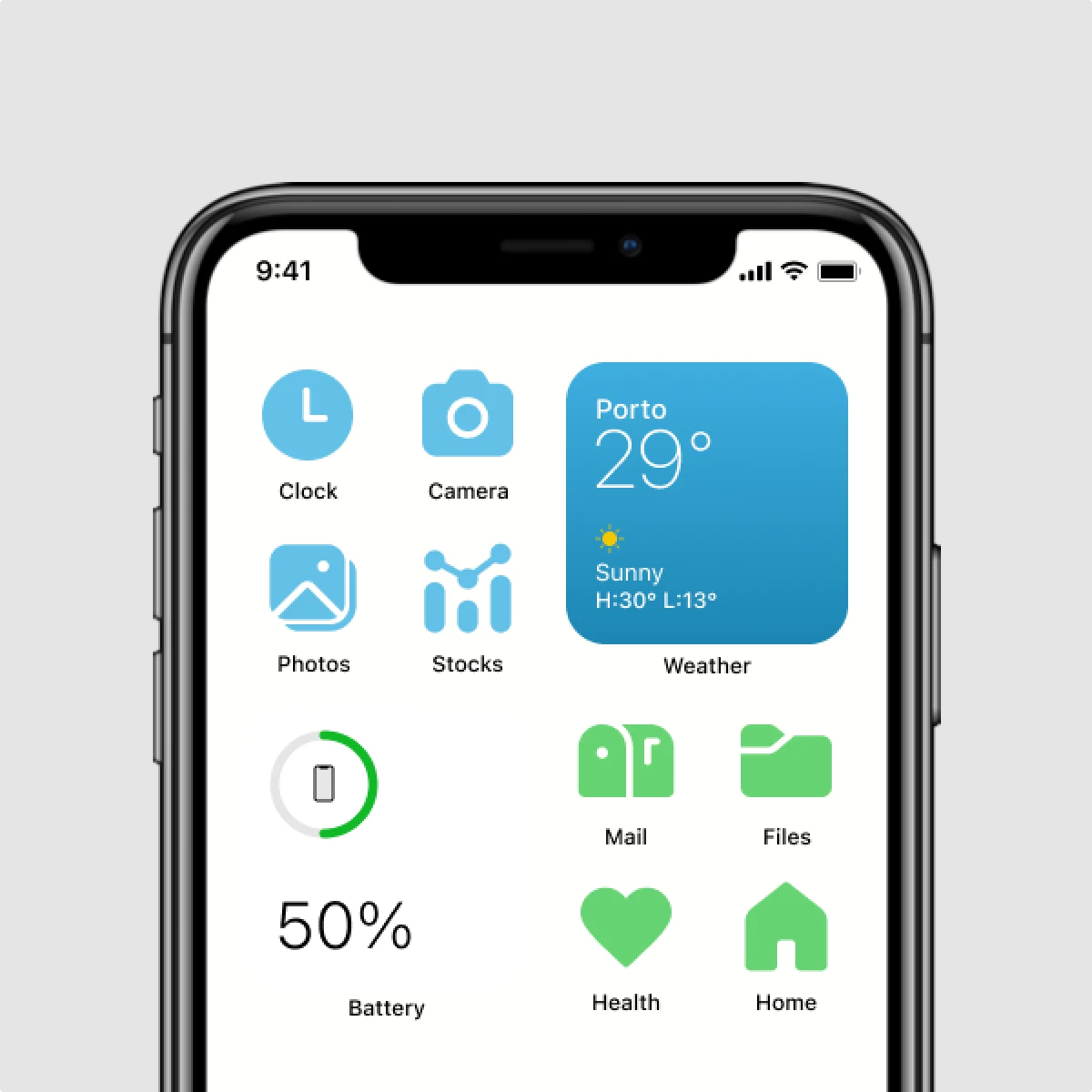
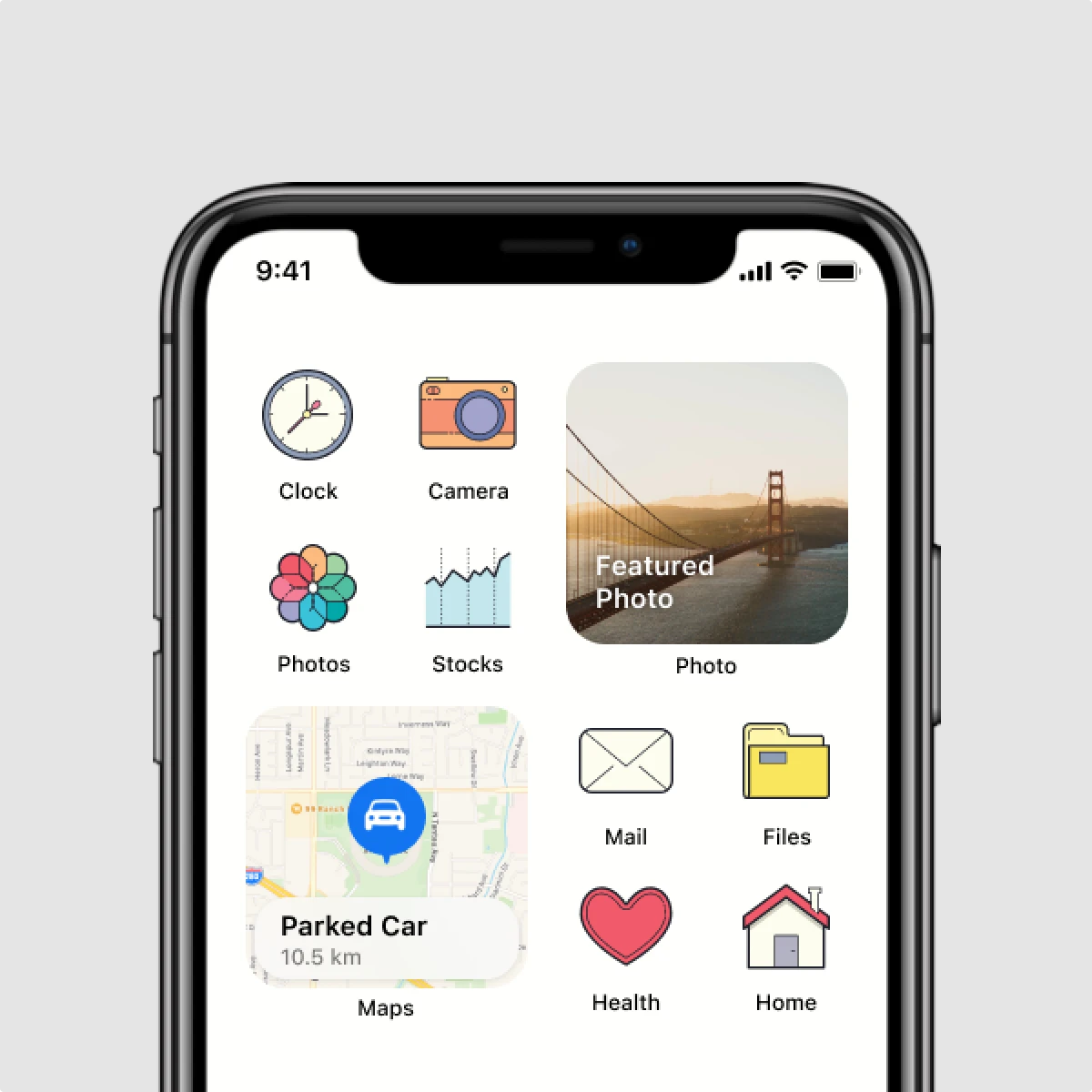
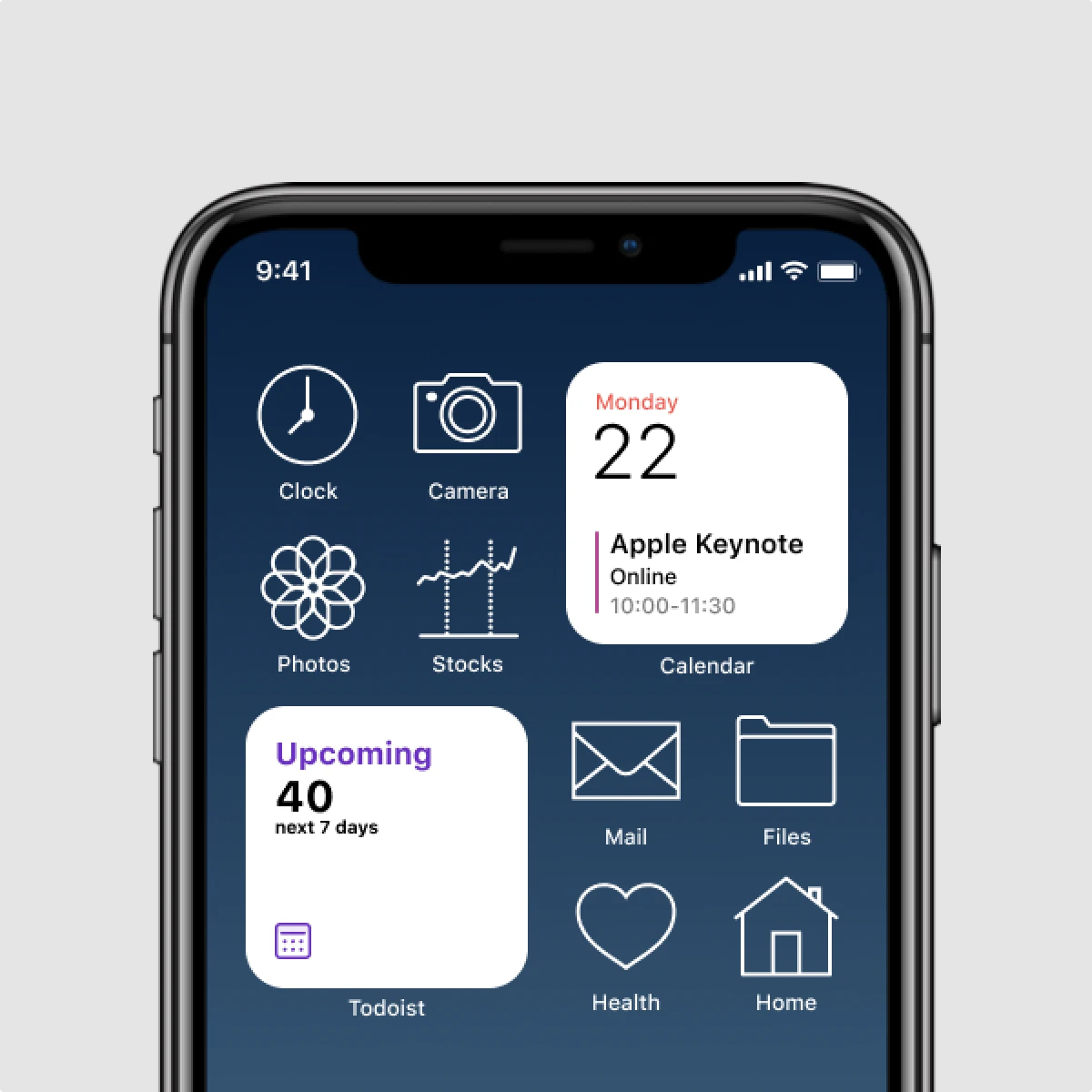
Don’t miss a big pack of graphics in different styles, aka “Aesthetic” app icons — check and download the ones you like to make your home screens look original in no time!
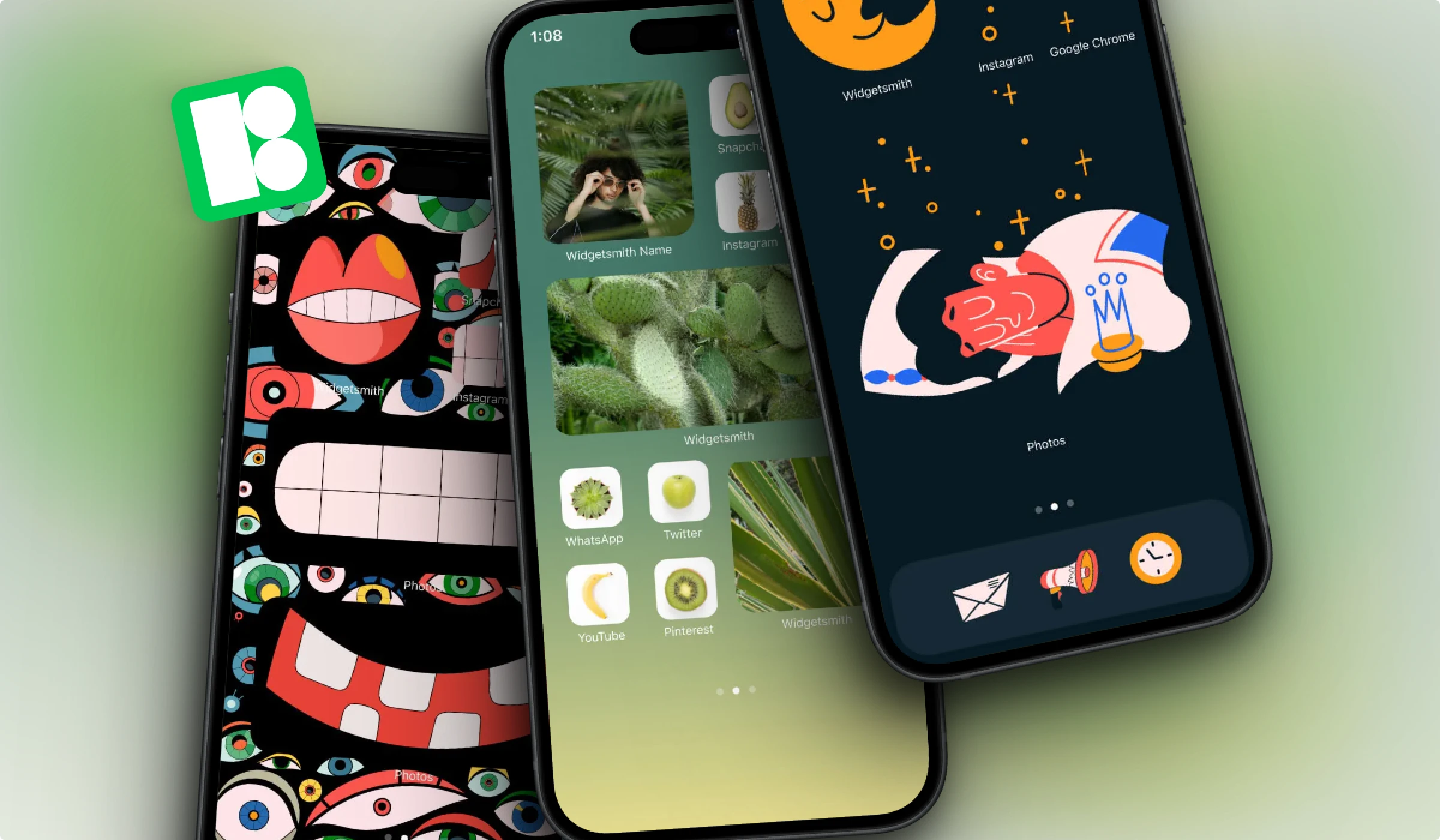
Check our collection with diverse examples of how iPhone users unleashed their creativity and customized their home screen widgets and icons and tons of icons in 30+ styles to customize yours. Learn how to remove background from image on iPhone.