“It’s OK! I made a copy of it.”
Those words nearly cost me and my team six months worth of hard work. Hopefully, my story and the lesson we learned will prevent something similar from happening to you.
How it All Started
Working remotely isn’t new for me. I’ve been doing it since the early 2000s. Sure, the tools have changed, but the basics are the same:
- You need a way to keep in touch with your team.
- You need a place to store your shared files.
My current toolset includes Slack, Zoom, Dropbox, Google Drive, and Google Apps. There are a few others, but these are the ones I use every day.
Slack is how we all stay in touch; Zoom is what we use when we need to have longer conversations; Dropbox and Google Drive is how we share our files; and Google Apps is where we collaborate.
For the most part, these tools work well—we have very few technical issues, and we all understand how to use them. Or do we?
The short answer is: nope! As it turns out, we were all missing something painfully obvious.
Learning How It Works, the Hard Way!
When I started using Google for collaboration, I never thought about how it worked. Honestly, I didn’t care.
Besides, Google Drive was simple! You throw some files into the cloud, much like you do with Dropbox, and you either share them with other people or gain access to them from your other devices.
And Google Docs? Well, hell, that was even easier! Create a file, and share it with whomever you choose; you didn’t need to think about what system they were on or if they had the proper software to view it—you just shared it, and it worked.
But how?
I’ll get to that, but before we go down the rabbit hole, let’s take a step back.
Google Drive vs Google Apps

Chances are, you understand the difference between Google Drive and Google Apps:
- Google Drive is a cloud-based storage service, where a free account will get you 15 GB worth of storage.
- Google Apps, like Google Docs, Google Sheets, and Google Slides are all web-based productivity apps—think Microsoft Office in your browser.
When you create a document, spreadsheet, or presentation using any one of the Google Apps, it’s automatically stored on the Google Drive. You can also store other files on the Google Drive, like images and Microsoft Word docs.
In our case, we store a lot of Affinity Designer files along with our Google Doc files. What I mean to say is: our situation is not at all complex.
A typical Google Drive/Google Docs scenario
At DayOfTheIndie.com we collaborate on a lot of different things. Things like game design documents, tutorials, artwork, and other game-related content.
To make collaboration easier, we use Google Drive to store most of our files.
Note: Why don’t we store all of our files on Google Drive? Because some file formats just don’t lend themselves to being stored/shared on Google Drive. In our experience, Xcode projects are one such file types, as are Scrivener projects.
We also rely heavily on Google Docs. Almost everything we write starts with a New > Google Docs > Blank document command. One of the primary reasons? Real-time, multi-user collaboration. There’s nothing like having a group of individuals, scattered around the world, working on the same document, at the same time, where everyone can see the changes as they’re happening.
But something bad happened! We lost nearly 6 months worth of our work.
Know how your tools work
Now I’ll admit, had we taken the time to learn and understand how Google Docs worked, we could have saved ourselves a lot of trouble—but we didn’t, and that’s on me!
But here’s the thing: are you reading this article right now thinking you know how it works? It’s OK if you are. Six months ago, if I came across this article, I’d think the same thing. Heck, there’s a good chance I would have skipped reading it. And yet reading it would have been a life saver—er, I mean a file saver.
How Google Docs works
Have you ever peeked inside of a .gdoc file? If not, now’s a good time.
Here’s what it looks like (note: the document ID and email address were changed for this example):

{“url”: “https://drive.google.com/open?id=xxx”, “doc_id”: “xxx”, “email”: “youremailaddress@gmail.com”}
That’s right! A Google Doc file is nothing more than a plain text file with a reference link to the Google Doc file. Sadly, that tiny detail ended up causing my team a lot of heartache.
You see, I thought Google Doc files (and all of the other Google App-related files) were more like Microsoft Word or Pages documents. It never occurred to me that they were simple pointers. So when I moved our files outside of the Google drive and into local storage, I made a terrible mistake.
Yeah, I get it. That was an incredibly stupid move on my part, but at least it taught me a valuable lesson: know how your tools work.
An in-depth look at the problem
After a few months of working together, my team decided it was time to clean up our drive. That meant going through our file systems, re-organizing things, and removing files we no longer needed.
Because we had more things we didn’t need than those we did, we came up with a simple plan: to locally archive the unused files and copy back only the files we still used. Armed with a plan, I copied everything locally, deleted the files from Google Drive, emptied the trash, and copied back only the files we used.
Ah, a clean slate! It felt great… that is, until I tried to open our Game Design Document. That’s when it happened; I got the dreaded “404, file not found, error.
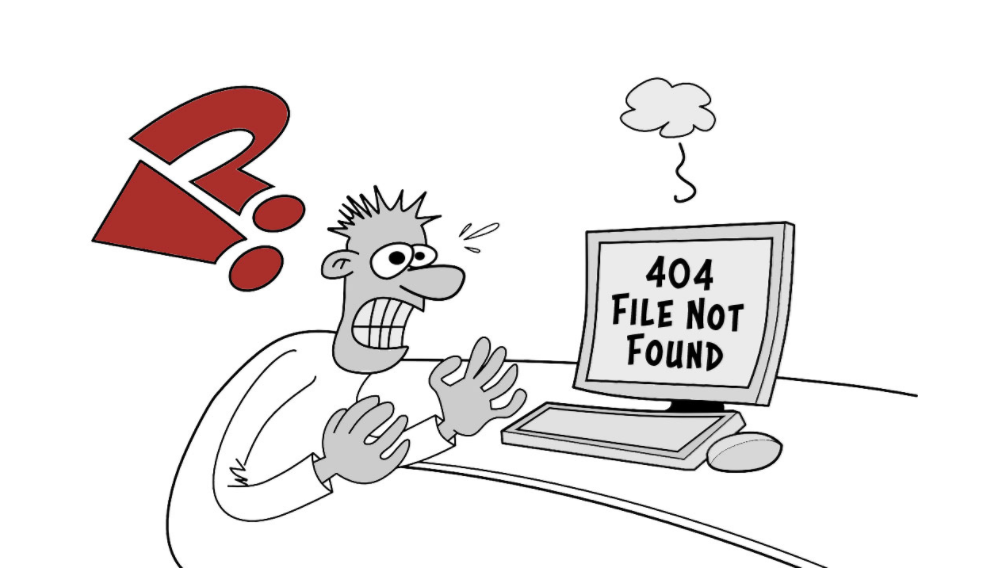
No doubt you already figured out why: because the file no longer existed.
You see, when I emptied the files from the Trash, the Google Docs were removed from Google, which meant the link to the files were now invalid.
Needless to say, we were devastated. All of that work, gone! Just like that. Just because we assumed the data was safe and sound on a local hard drive.
The only thing safe and sound were a bunch of plain text files whose contents pointed to invalid Google Doc documents. Oh joy!
How We Escaped Disaster and What You Can Learn From Our Experience
The good news is that we managed to recover 85% of our files, mostly because of dumb luck.
After frantically trying to recover our files without much success, I remembered that I hadn’t yet had a chance to sync my iPad. And that’s when it hit me! Maybe our files are still on that device?
Not wanting to risk an automatic sync, I turned off wi-fi and fired it up. Whew! The offline files were still there. I quickly copied the contents of each document and pasted it into something else. When I was done, I switched the wi-fi back on and, as I suspected would happen, I watched my offline documents disappear.
Using offline files isn’t enough
OK, before you start thinking that having Google Docs set up for offline is enough, it’s not. Well, not if you want to have a copy of your document live outside of Google. For that, there’s only one way: you need to download it using one of their supported formats.
At this time, Google supports the following formats:
- Microsoft Word (.docx)
- OpenDocument format ( .odt)
- Rich Text Format ( .rtf)
- PDF document (.pdf)
- Plain text (.txt)
- Webpage (.html, zipped)
- EPUB publication (.epub)
To download the file, open it in Google Doc, click on File > Download as, and then pick the desired format.
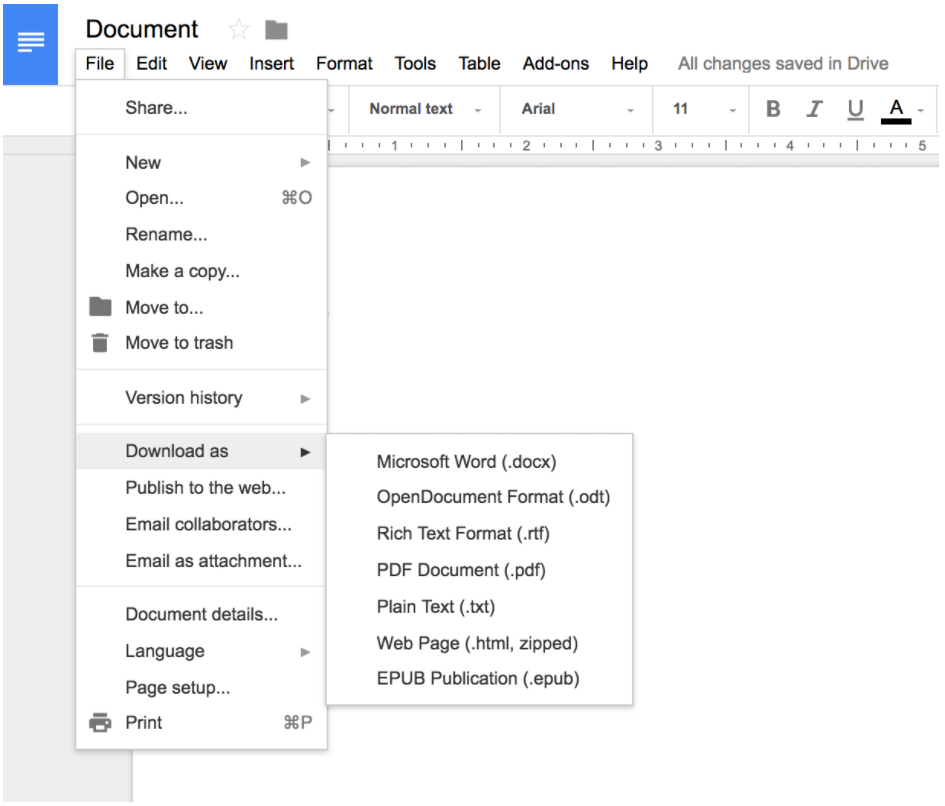
That’s it! Now you can move it anywhere you want.
A Powerful Lesson Worth Sharing
I won’t lie. After this experience, we seriously considered ditching Google Docs and finding something else. But in the end, we realized that it was our lack of knowledge that was at the heart of this problem; not Google.
Had we taken the time to learn and understand how our tools work, we could have avoided this painful experience. But hey, our loss is your gain, because now ya know! ;]
About the Author
Tammy Coron is an independent creative professional and the host of Roundabout: Creative Chaos. She’s also the co-founder of Day Of The Indie, the organizer behind Indie DevStock, and the founder of Just Write Code. Find out more at TammyCoron.com.